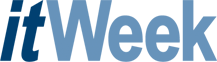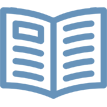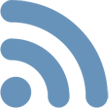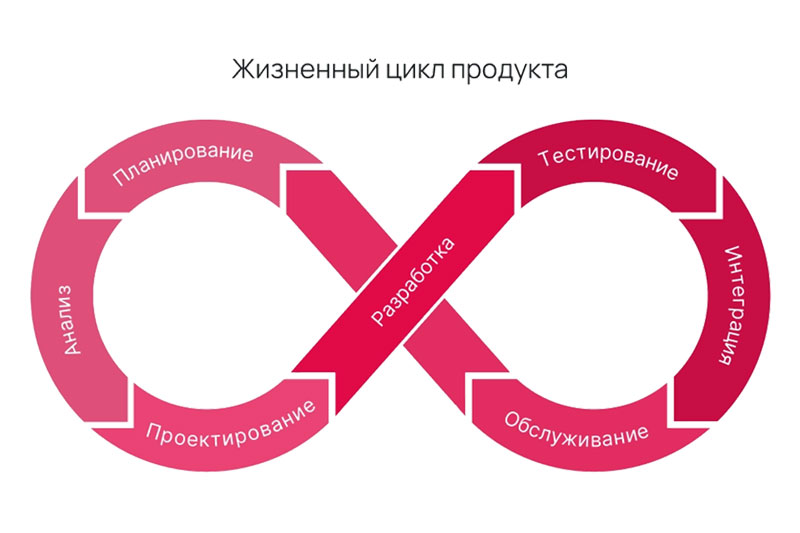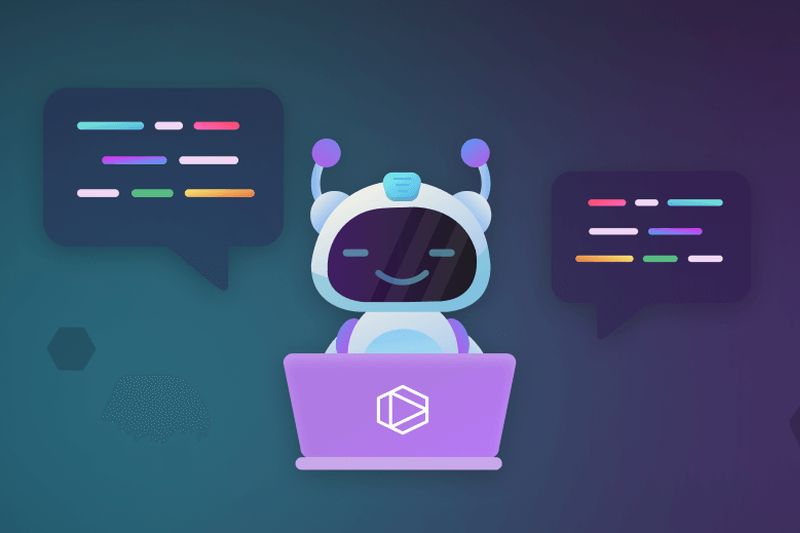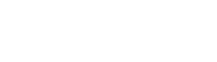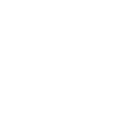Установка принтера или МФУ кажется простой задачей, пока дело не доходит до практики. Зачастую сложности возникают из-за особенностей операционных систем. В данной статье я расскажу, как избежать проблем при установке этих устройств.
Принтер не «подружился» с операционной системой
Одна из распространенных ситуаций, которая приводит к проблемам с принтером или МФУ — попытка сразу же после покупки подключить устройство к компьютеру. Рассмотрим особенности некоторых популярных операционных систем.
Windows
Операционная система Windows — одна из самых популярных в нашей стране. Как правило, при установке принтера на версии 10 и 11 (иногда и 7, но реже) система сама постарается установить драйверы. После чего есть два варианта развития событий. Первый — все заработает как нужно. Второй — будут возникать ошибки. Например, у МФУ будет отсутствовать опция сканирования, или документы будут распечатываться не в том формате, в котором необходимо, и так далее. Как обычно действует пользователь в такой ситуации? Ищет официальный сайт для скачивания драйверов, загружает и устанавливает какой-нибудь вариант. И это часто не помогает — возникает «задвоенность», поскольку отображается второй принтер. Это приводит к возникновению ошибки.
Почему так происходит? Windows использует драйверы из собственной базы. Во-первых, зачастую они неполные. Во-вторых, в этих базах могут быть версии с ошибками, которые уже были успешно исправлены в последних обновлениях на официальном сайте производителя.
Чтобы избежать проблем со старта, не стоит после покупки сразу же подключать принтер к компьютеру. Лучше зайти на официальный сайт производителя и скачать драйверы. Если принтер новый, то на большинстве подобных ресурсов будет размещен единый пакет с полным набором всего софта, который будет необходим для корректной работы устройства — от драйверов до утилит для сканирования. И подключать принтер или МФУ стоит только тогда, когда это действие запросит софт.
Linux и macOS
Операционной системой Linux в основном пользуются люди, весьма подготовленные в сфере ИТ. В домашнем пользовании такая система менее популярна. Вопрос установки печатной техники в данном случае решается стандартными средствами Linux, либо в сложных ситуациях поиском ответов на узкоспециализированных форумах. Необходимые драйверы обычно находятся на официальном сайте производителя устройства, либо на сайте производителя операционной системы Linux (российские операционные системы).
Для установки устройств на macOS драйверы либо скачиваются с сайта, либо устанавливаются автоматически. В macOS это делается с помощью единого окна. И либо операционная система по технологии Bonjour все установит (хотя в этом случае иногда возникают ошибки), либо попросит сначала установить драйверы и через то же окно добавить принтер, который благодаря этому будет работать корректно.
Отдельно стоит упомянуть старые принтеры. Зачастую для них нет никаких автоматических пакетов, и все драйверы необходимо устанавливать вручную.
Особенности использования беспроводных принтеров
Если принтер будет использоваться по сети, то в случае, если это будет происходить не в жилом доме, а в офисе, лучше всего рассматривать устройства с наличием сетевого порта Ethernet. Только Wi-Fi для качественной работы может быть недостаточно. Во время использования могут возникать обрывы связи при работе с большими файлами. Кроме того, сам приемник Wi-Fi в принтерах обычно маломощный, и требуется очень хорошее покрытие, чтобы проблем при печати не возникало.
Принтеры с Wi-Fi, как правило, настраиваются через первичное подключение к компьютеру. Пользователь скачивает ПО, и далее есть три варианта развития событий:
- Настройка по кабелю (если планируется использовать устройство таким образом).
- Настройка по Wi-Fi с возможностью передачи информации о подключении к сети с компьютера или же вручную с указанием нужных параметров. Например, есть стационарный компьютер, подключенный к сети по Ethernet-порту. Но его подключили с помощью USB к компьютеру и указали, что параметры сети Wi-Fi, которые должен использовать принтер, будут переданы вручную. В этом случае будет запрошен SSID (т. е. имя сети), данные Wi-Fi и пароль либо отсканированы все доступные сети Wi-Fi в радиусе видимости устройства с предложением ввести пароль.
- Если принтер есть в сети и нужно подключить компьютер к существующей инфраструктуре, в которой устройство уже установлено, тогда новое оборудование будет искать этот принтер в сети и настроит его как уже существующий. Это удобно, когда нужно подключаться сразу с нескольких источников — например, с ноутбука и телефона.
Также у многих принтеров есть функция прямой печати, хотя она не очень широко используется. В этом варианте работы с устройством подключение происходит в тот момент, когда пользователь подключается к собственной сети принтера или МФУ. Чаще всего такое подключение используют на выставках, при выезде за город, где нет Wi-Fi-сети и возможности подключиться по кабелю, но печатать что-то необходимо.
Подключение с использованием кнопки WPS
У принтеров, которые не оснащены полноценным дисплеем (как правило, это старые модели, но это относится и к некоторым новым), есть кнопка WPS. После нажатия на нее в течение
Нюансы подключения принтера по Bluetooth
Подключение принтеров по Bluetooth встречается крайне редко. Это как правило или офисные модели, или маленькие мобильные принтеры (например, для печати этикеток, небольших фото). Последний вариант подключается по Bluetooth автоматически, но с использованием конкретного приложения для каждого устройства. К такому принтеру не может подключиться какой угодно телефон и передать на него картинку — только через специализированное ПО.
Почему компьютер не видит принтер
Причин того, что компьютер не видит принтер, может быть несколько. Если устройство подключается через USB-кабель, то нужно первым делом проверить, все ли с ним в порядке. Довольно часто проблема возникает из-за некачественного кабеля, особенно USB Type-B (именно этот разъем вставляется непосредственно в принтер). Кабели USB обеспечивают удобный способ подключения периферийных устройств к компьютеру. Однако длина кабеля влияет на качество передачи данных. Внимательно стоит подходить к выбору кабелей длиной более 2 метров — это должен быть однозначно качественный вариант. Приемлемый вариант USB-кабеля некоторые производители сразу добавляют в комплект поставки с устройством.
Как бы банально не звучало, но если компьютер не видит принтер, стоит проверить, включено ли устройство. Бывает такое, что оно находится в режиме сна и не всегда активизируются по событию. Можно настроить спящий режим и время ожидания перехода, так как эта настройка сокращает потребление энергии. В спящем режиме (режиме экономии энергии) устройство работает так, как если бы оно было выключено. При получении данных или запуске какой-либо операции устройство переходит из спящего режима в режим готовности. Если принтер используется довольно часто, стоит вовсе отключить у него эту функцию, которая может только тормозить работу, и просто включать по приходу и уходу из офиса.
Еще одна часто встречающаяся проблема — ошибка на принтере. Пользователь отправляет пул заданий на печать, и все они не выполняются из-за того, что самое первое, на котором принтер остановился, так и висит с ошибкой. И пока устройство не перезагрузят, работать нормально оно не будет. При такой ситуации еще важно проверять пул заданий (в Windows это называется «Очередь печати»). Когда принтер перезагружают, он может начать доделывать задания (порой устройство прерывает только текущую задачу, но работает со следующими). А в офисе, к примеру, пока принтер не функционировал, их накопился десяток, иногда одинаковых, и все они пойдут в печать, если за этим не проследить.
Что делать, если случился конфликт принтера и операционной системы
Как правило, конфликт случается из-за некорректных драйверов при ошибках в процессе установки. К примеру, по какой-то причине процедура была прервана, и принтер установился частично или полностью, а сканер — нет. Или драйверы установились, а дополнительное ПО — нет. Пользователь запускает процесс повторно, из-за чего добавляется еще один принтер. В такой ситуации будет лучше сначала удалить принтер из списка устройств, перезагрузить компьютер (особенно, если он с Windows), и заняться установкой заново.
Проблемы со сканированием
Сканеры могут подключаться с использованием разных драйверов. В системе Windows можно установить как драйвер TWAIN (более старый, что не означает хуже), так и WIA. И в зависимости от того, какой тип был предустановлен, оборудование будет работать или нет.
Если один из драйверов не работает, попробуйте выполнить сканирование при помощи другого альтернативного драйвера сканера. Обычно программное обеспечение для поддержки TWAIN-интерфейса разрабатывается самим производителем оборудования, а значит производитель учел все особенности и возможности по настройке своего оборудования. Также интерфейс TWAIN предусматривает сохранение настроек при работе с устройством. При использовании WIA пользователь видит стандартные диалоговые окна операционной системы Windows, а значит независимо от используемого устройства будет работать в привычной ему среде.
ICA — драйвер для сканирования, используемый в macOS, который выполняет основные операции сканирования. Имеет смысл поставить стороннее ПО для сканирования, в котором можно будет явно выбрать тип драйвера для установки. Некоторые производители печатных устройств используют свои собственные приложения для сканирования. Программы содержат удобное представление настроек сканирования, задействующие весь функционал драйвера.
Резюме
Проблемы в работе принтеров и МФУ могут быть связаны как с их некорректной установкой, так и с особенностями операционных систем или нюансами работы самих устройств. Типичные ошибки, о которых говорилось выше, пользователи могут довольно легко выявить и устранить самостоятельно. Если задача представляется слишком сложной, то лучше обратиться за помощью в сервисный центр или производителю устройств.