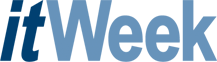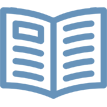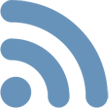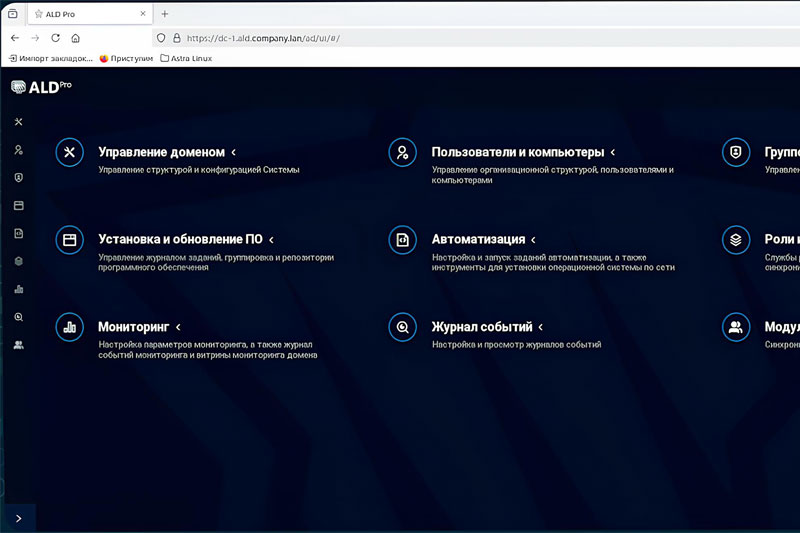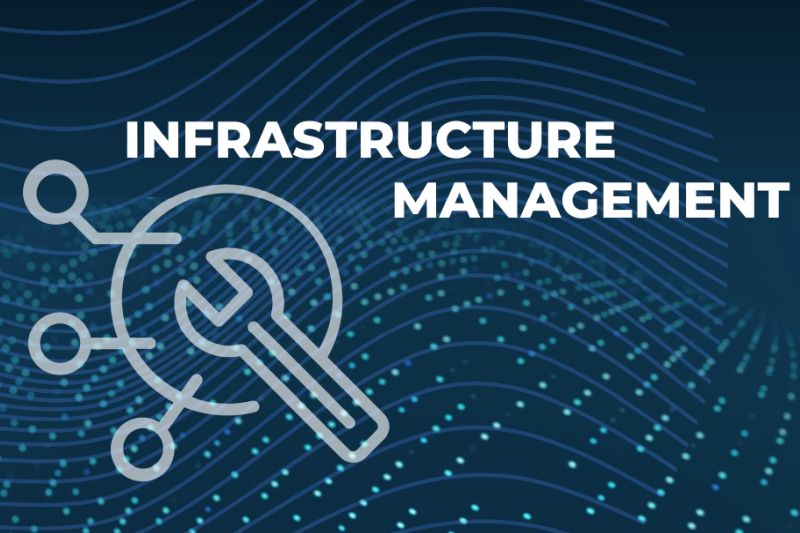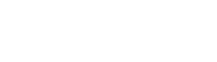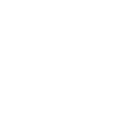AfterStep — один из традиционных для системы Linux интерфейсов. Проект существует уже десять лет. Его отличительные особенности — гибкость настройки и эффективное расходование системных ресурсов.
У тех, кто привык к рабочему столу Windows, AfterStep не пользуется особой популярностью из-за необычного внешнего вида. Однако после некоторой практики его эргономические достоинства становятся все более очевидными. Работать в этом интерфейсе очень просто, поскольку можно полагаться исключительно на интуицию.
А вот настроить AfterStep — задача весьма нетривиальная. По всей видимости, его создатели полагают, что рабочая среда конфигурируется один раз и на очень продолжительное время. Разумеется, подобная концепция устраивает далеко не всех.
Но AfterStep на это и не претендует. Его авторы вовсе не стремятся к тому, чтобы сделать этот интерфейс некой универсальной оболочкой. Это просто один из вполне удачных инструментов, применяемых там, где это оправданно.
Например, AfterStep вполне подойдет для использования в школах. Отсутствие лишних элементов на рабочем столе служит определенной гарантией того, что ученики не будут отвлекаться от темы урока. Да и в корпоративном секторе такой подход вряд ли можно назвать нецелесообразным, ведь защита от действий чрезмерно деятельного пользователя — больной вопрос для многих ИТ-подразделений.
Проект успешно развивается — он живет и здравствует по сей день. Номер актуального релиза — 2.2.8, обновление вышло в середине марта этого года.
Рабочий стол AfterStep
Как уже было сказано выше, рабочий стол AfterStep непривычен для поклонника системы Windows. Хотя одна общая черта имеется: иконки для запуска приложений присутствуют и там, и тут. Поэтому обычный пользователь не должен испытывать никаких затруднений. Разумеется, если все настроено с учетом выполняемой им работы.
В действительности же рабочий стол устроен значительно сложнее. Рассмотрим его элементы.
Wharf — инструмент для запуска приложений. По умолчанию они находятся в нижнем правом и верхнем левом углах рабочего стола. Это — самое необходимое для повседневной работы.
В нижнем правом углу располагается панель для наиболее часто вызываемых приложений и аплетов. Например, именно туда должен смотреть пользователь, желающий узнать точное время. Если на миниатюре есть знак многоточия, то это означает, что под ней скрывается несколько иконок, развернуть которые можно обычным щелчком мыши.
Обратите внимание на одну интересную особенность AfterStep. Если развернуть какую-либо вложенную панель, то нельзя свернуть ее обратно простым щелчком на рабочем столе. Придётся еще раз щелкнуть на главной пиктограмме.
Это довольно удобно, поскольку иногда возникает необходимость быстро запускать какое-либо приложение, причем несколько раз за сеанс: нужная кнопка всегда перед глазами. Если же потребность в этом отпадает, то одним щелчком все будет свернуто в одну пиктограмму. Кстати, в Windows для этой же цели существуют специальные программы, которые пользуются спросом у ценителей эргономичного подхода к интерфейсу. А AfterStep предлагает уже готовое решение.
Как правило, там же располагается кнопка вызова документации. К сожалению, только на английском языке — переводчики не уделяют AfterStep того внимания, которого он заслуживает.
В верхнем левом углу расположены иконки запуска приложений. Разработчики предлагают пользователю некий готовый набор основных программ, который он может изменить по своему усмотрению.
Очень похоже на Windows, но одно различие сразу же бросается в глаза. Концепция AfterStep не приемлет беспорядка. Раскидать иконки по рабочему столу, чтобы потом долго отыскивать нужную, пользователям этого интерфейса не удастся.
Winlist — элемент интерфейса, служащий для отображения всех активных приложений. Он расположен в верхней части рабочего стола. Аналог — панель задач системы Windows.
Следует обратить внимание, что в AfterStep два режима свертывания окна — в Winlist и в заголовок. А вот изменять их размеры можно при помощи средней и правой кнопок мыши. На первый взгляд это не совсем удобно, но тут мы имеем дело как раз с привычкой — после небольшой практики пользователь уже не испытывает никакого дискомфорта.
Кстати, AfterStep развеивает миф о том, что пользователи Linux несколько пренебрежительно относятся к мыши. Это устройство задействовано весьма активно, причем оперировать придется не одной, а всеми кнопками.
Элемент Icons в определенном смысле дублирует предыдущий. Он расположен в нижнем левом углу, и там показываются иконки всех свернутых окон. Для восстановления окна нужно просто щелкнуть на значке.
Наконец, в правом верхнем углу находится элемент Pager. Он предназначен для переключения между виртуальными рабочими столами.
С иконками разобрались, пора переходить к мыши. Как уже было сказано, это устройство используется по полной программе — задействуются все три кнопки. У каждой есть свое контекстное меню.
Основное вызывается левой кнопкой. Из него можно запускать приложения, настраивать рабочий стол, завершать сеанс и т. д. Один из пунктов отвечает за доступ к файлам конфигурации. Например, выбрав опцию “Pager config”, пользователь получит доступ ко всем параметрам соответствующего элемента интерфейса.
Только учтите, что изменений, внесенных в один файл конфигурации, может оказаться недостаточно. Допустим, вы решили переместить элемент Pager на другое место рабочего стола. Но если там уже что-то находится, то само собой оно не исчезнет. Тут важен комплексный подход — на методе проб и ошибок далеко не уедешь.
В меню, вызываемом средней кнопкой, находятся команды для работы с окнами. В частности, если у вас зависло какое-то приложение, то можно принудительно его закрыть, выбрав “Kill” и щелкнув на соответствующем объекте.
Наконец, правая кнопка — аналог Winlist. По нажатии будут показаны все запущенные приложения. Пользователь может выбрать нужное из списка.
Настройка AfterStep
Некоторые элементы рабочего стола AfterStep фактически дублируют друг друга. А какие-то порой и вовсе не нужны. Например, Wharf. Казалось бы, уж без него совсем никак. Однако для запуска приложений можно использовать и контекстное меню левой кнопки мыши, и обычный терминал, если пользователь знает программы по именам. Поэтому, как правило, первое действие, которое производится при настройке интерфейса, — удаление лишних компонентов.
Для этого следует отредактировать файл /usr/share/afterstep/autoexec. Чтобы не искать его при помощи файлового менеджера, можно воспользоваться контекстным меню левой кнопки мыши: “Config Files — AutiExec”.
Найдите в нем следующий блок:
Function “WorkspaceModules”
Module “I” WinList
Wait “I” WinList
Module “I” MonitorWharf
Wait “I” MonitorWharf
Module “I” Wharf
Wait “I” Wharf
Module “I” Pager 0 3
Чтобы ненужный вам элемент не отображался на рабочем столе, надо поставить перед соответствующими строками знак комментария (#).
Кстати, некоторые пользователи предпочитают отключать всё, что можно. В результате получается совершенно пустой рабочий стол, на который вы можете поместить красивую картинку и наслаждаться минимализмом. Изменить цветовую гамму и выбрать нужную тему проще всего через контекстное меню левой кнопки: “Config Files — Color Scheme” и “Config Files — Theme”.
Впрочем, в большинстве случаев элемент Wharf оставляют. Консоль консолью, но значительно удобней запускать программы, щелкая на пиктограммах. Если состав приложений по умолчанию вас не устраивает, то придется править файл /usr/share/afterstep/wharf. Нужная вам информация хранится в разделе Application/Icons. Поскольку там уже имеются записи, то проще всего взять их за пример и добавлять новые модули просто по аналогии с теми, что уже есть.
Состав меню также можно изменять. Правда, в этом случае придется работать не с одним, а с несколькими файлами и даже с каталогами. Настройки контекстного меню правой кнопки мыши хранятся в каталоге /usr/share/afterstep/start.
В качестве примера рассмотрим файл xterminal, добавляющий в меню соответствующий пункт. Его содержимое выглядит следующим образом:
Exec “XTerminal” exec x-terminal-emulator -T “XTerminal@'hostmane --long'” &
MiniPixmap “mini-app.xpm”
Структура этой записи следующая:
– Exec: указание на то, что следом идет название команды, отображаемое в меню;
– exec: указание на имя исполняемой команды;
– &: этот символ говорит о том, что будет запущена системная команда, но командная строка при этом должна остаться свободной;
– MiniPixmap: указание на то, что следом идет название пиктограммы.
Подкаталоги, содержащиеся в /usr/share/afterstep/start, отождествляются с подменю — в них содержатся файлы, описывающие запуск каждого приложения. Структура их аналогична описанной выше.
Таким образом, администратор системы может настроить интерфейс непосредственно для каждого пользователя. Разумеется, если требуется сконфигурировать несколько однотипных систем, то нет нужды повторять одни и те же действия — достаточно просто скопировать каталог /usr/share/afterstep на другие машины.