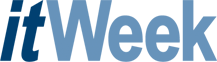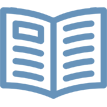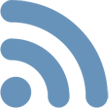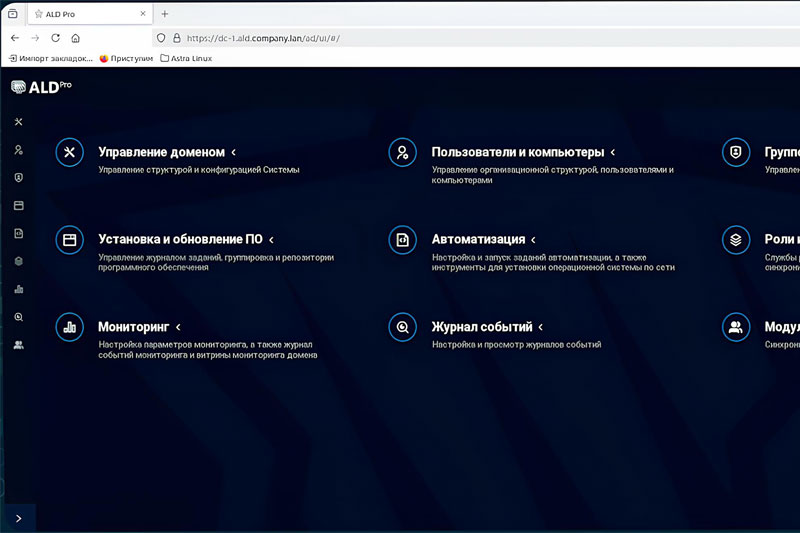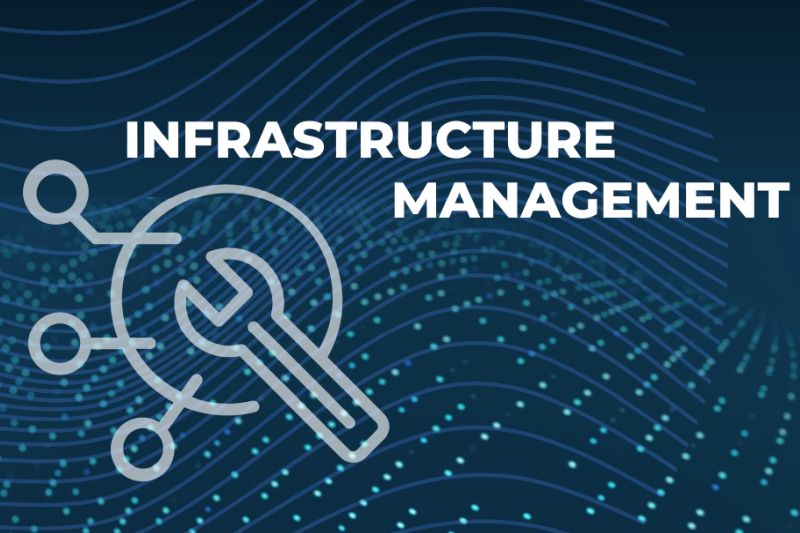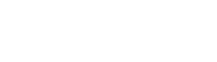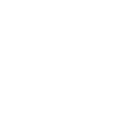Среди пользователей Linux до сих пор идут споры о том, чем же на самом деле является Enlightenment — оконным менеджером для работы или некой концептуальной моделью, представляющей интерес исключительно для дизайнеров. И это неспроста. Красота и изысканность этого рабочего стола производят сильное впечатление. Особенно на новичков, которые пребывают в полной уверенности, что пользовательский интерфейс Linux -- это темный экран с приглашением командной строки.
Enlightenment существует довольно давно — его первая версия появилась в 1996 г. Но особой популярности эта среда так и не получила. Тем не менее оконный менеджер продолжает развиваться.
В настоящее время параллельно разрабатываются две ветки интерфейса — Enlightenment DR16 и Enlightenment DR17 (E17). Вторая считается экспериментальной, однако уже применяется на практике – например, в качестве основного рабочего стола дистрибутивов Yellow Dog Linux для PlayStation 3 или gOS, используемого для установки системы Linux на компьютеры, продаваемые компанией Wal-Mart.
Рабочий стол Enlightenment DR16
На первый взгляд может показаться, что рабочий стол Enlightenment создан не столько для работы, сколько в качестве некой дизайнерской модели. Доля истины в этом есть — слишком он непохож на то, с чем привык иметь дело среднестатистический пользователь. Тем не менее функциональность рабочего стола весьма высока, в чем можно убедиться хотя бы по числу операций над окнами. Разумеется, пользователю доступны минимизация, масштабирование, перемещение по экрану, закрытие. Однако этим список не ограничивается. Под левой кнопкой заголовка скрывается множество дополнительных опций — Annihilate (принудительно завершить работу), Raise (поднять), Lower (опустить), Shade/Unshade (скрутить/раскрутить), Stick/Unstick (приклеить/отклеить) и т. д. Запомнить их все, а тем более приобрести устойчивые навыки использования — задача непростая. То есть налицо явная избыточность, которая не слишком помогает в повседневной работе. Видимо, в том числе и поэтому интерфейс Enlightenment так и не получил широкого распространения.
Подобно многим другим оконным менеджерам, действующим под управлением Linux, рабочий стол Enlightenment предполагает занятость всех трех кнопок мыши. Левая вызывает User Menus. В его состав входят несколько секций:
– быстрого запуска;
– запуска приложений KDE и GNOME;
– запуска прочих приложений;
– запуска виджетов рабочего стола;
– перезапуска графической оболочки;
– выхода из системы.
При помощи средней кнопки вызывается меню Enlightenment. Оно значительно полнее предыдущего. В его состав входят инструменты для смены темы графического оформления и общих настроек рабочего стола. Наконец, нажав на правую клавишу, пользователь получает доступ ко всем утилитам конфигурирования интерфейса.
Очень красиво реализована система подсказок. Если курсор мыши какое-то время остается неподвижным, то система считает, что пользователь оказался в затруднительном положении, и пытается прийти к нему на помощь. Текст всплывает в виде анимированного облака, что производит большое впечатление на новичков.
Еще один элемент интерфейса — виджеты (widgets — сокращение от window gadgets, что в переводе означает “оконные приспособления”). Это дополнительные окна и кнопки, служащие как для отображения некоторой полезной информации, так и для управления системой. Впрочем, значительная их часть представляет собой обычные украшения, не несущие никакой функциональной нагрузки.
Настройка Enlightenment DR16
Традиционный рабочий стол Enlightenment не имеет единой графической системы конфигурирования. Пользователю предлагается несколько отдельных утилит. Правда, их интерфейс настолько похож, что соблазн сделать из набора единое целое слишком велик (кстати, создатели E17 пошли именно по этому пути).
Утилит достаточно много, поэтому для примера рассмотрим только некоторые из них. Так, при помощи инструментария Focus Settings пользователь может определить, какое именно окно будет активным в конкретный момент времени — последнее открытое, над которым находится курсор, или определенное каким-либо иным признаком.
Утилита Multiple Desktop Settings задает число виртуальных рабочих столов. По умолчанию оно равно двум. Кстати, переключаться между ними можно не только посредством меню, но и движением мыши “за край” активного экрана. Очень удобно для пользователя, работающего с несколькими программами, каждая из которых требует большого окна.
Конечно же, один из инструментов конфигурирования отвечает за фон рабочего стола. Интересно, что в каждую тему оформления входит собственный набор обоев, поэтому любителям пооригинальничать не придется ничего искать — достаточно просто последовательно использовать все темы, и набор доступных рисунков существенно расширится.
Рабочий стол Enlightenment DR17 (E17)
Этот рабочий стол наверняка приглянется пользователям, ранее имевшим дело с компьютерами компании Apple. Да и людям, неравнодушным к сочетанию красивого интерфейса и высокой функциональности, он тоже придется по душе.
При работе в E17 задействованы все кнопки мыши. При нажатии на левую открывается основное меню. По умолчанию в нем могут быть следующие пункты:
– Favorite Applications — настраиваемый список для запуска самых популярных приложений;
– Applications — расширенный список доступных приложений;
– Run Command — интерфейс для ввода отдельной команды;
– Files — запуск менеджера файлов;
– Desktop — интерфейс, служащий для добавления/удаления рабочих столов и панелей;
– Windows — список всех открытых окон, позволяющий быстро переключаться между ними;
– Configuration — набор, состоящий из панели управления рабочим столом и некоторых других служебных утилит.
Доступ ко всем запущенным программам также можно получить, щелкнув по свободному месту рабочего стола средней кнопкой мыши. Также там имеется команда для полной очистки рабочего стола — ее следует применять, если вы запутались в открытых окнах и проще решить вопрос радикальным методом. Наконец, щелчок правой кнопкой откроет список Favourite Applications, в котором содержатся приложения, наиболее востребованные пользователем. Разумеется, перечень поддается редактированию.
Главный элемент интерфейса — само окно, в котором открывается запущенная программа. E17 имеет исключительно продвинутое меню состояния этого объекта, включающее в себя следующие основные пункты:
– Window Locks —вызов диалога блокировки окна, чтобы, например, защитить окно от случайного закрытия;
– Remember —вызов диалога запоминания для указания постоянного состояния окна;
– Borders —вызов диалога выбора рамок окна;
– Send to Desktop — для перемещения окна на другой рабочий стол;
– Sticky — для переключения режима прилипания;
– Skip Window List — для исключения окна из панели задач.
Разумеется, этим список возможных опций не исчерпывается. Для более подробного знакомства с возможностями манипулировать окнами следует воспользоваться справочным руководством к E17.
Еще один важный элемент интерфейса — shelf. Он представляет собой панель с иконками для отображения полезной информации и запуска приложений. Пользователь может создать несколько таких объектов, исходя из своих субъективных предпочтений и характера выполняемых им задач.
Наконец, в состав E17 входит несколько модулей. Они могут быть использованы как для украшения рабочего стола, так и для более серьезных целей. Например, для размещения на какой-либо панели иконки запуска полезных утилит или индикаторов, отображающих системную информацию. Выбрать необходимые можно при помощи приложения с удобным графическим интерфейсом.
Разработчики E17 уделяют повышенное внимание дизайну рабочего стола. Поэтому пользователю предлагается масса тем оформления — даже очень придирчивому человеку будет из чего выбрать.
E17 переведен на несколько языков. Полный список можно увидеть, набрав в консоли команду enlightenment_remote -lang-list. Для назначения конкретного языка интерфейса используется команда enlightenment_remote -lang-set <локаль>.
Настройка Enlightenment DR17 (E17)
По всей видимости, разработчики считают, что настройка такого красивого интерфейса должна производиться через графическую панель управления без помощи командной строки. В настоящее время имеется вполне работоспособный прототип этого элемента рабочего стола, хотя ряд операций (например, установку языка интерфейса) удобнее выполнять по старинке. Впрочем, это уже дело вкуса — пользователю доступны оба пути.
Организована панель управления следующим образом. Справа располагаются названия групп, слева — отдельных параметров, каждому из которых соответствует собственное меню конфигурирования. Вся работа, таким образом, сводится к просмотру допустимых вариантов и выбору оптимального. Например, если вы хотите переопределить используемые шрифты, то следует в разделе Appearance активизировать меню Fonts. В открывшемся списке выберите тип шрифта и его размер. При необходимости задать дополнительные опции нажмите на кнопку Advanced.
Помимо единого интерфейса настройки пользователям предлагаются инструменты для конфигурирования отдельных компонентов системы. Например, для добавления на какую-либо панель иконки запуска приложения щелкните по соответствующему полю правой кнопкой мыши и в появившемся меню активизируйте опцию Add Application. Затем выберите программу в открывшемся списке.
Аналогичным способом на панель добавляются дополнительные модули. Если учесть, что на рабочем столе может быть несколько элементов типа shelf, то пользователь с фантазией способен достаточно быстро превратить E17 в нечто уникальное, оптимизированное для выполнения вполне конкретных задач.
Конечно, пока преждевременно говорить о том, что интерфейс полностью готов к работе. Например, его полная и корректная русификация представляет собой достаточно непростую задачу даже для опытного пользователя. Тем не менее перспективы у E17 неплохие, поскольку принятая разработчиками концепция вполне вписывается в современные представления о том, каким должен быть рабочий стол.