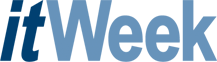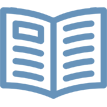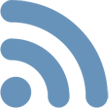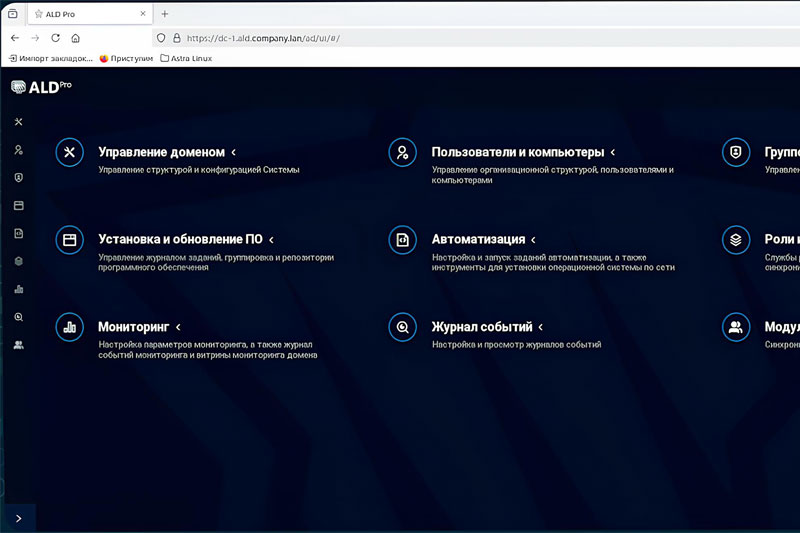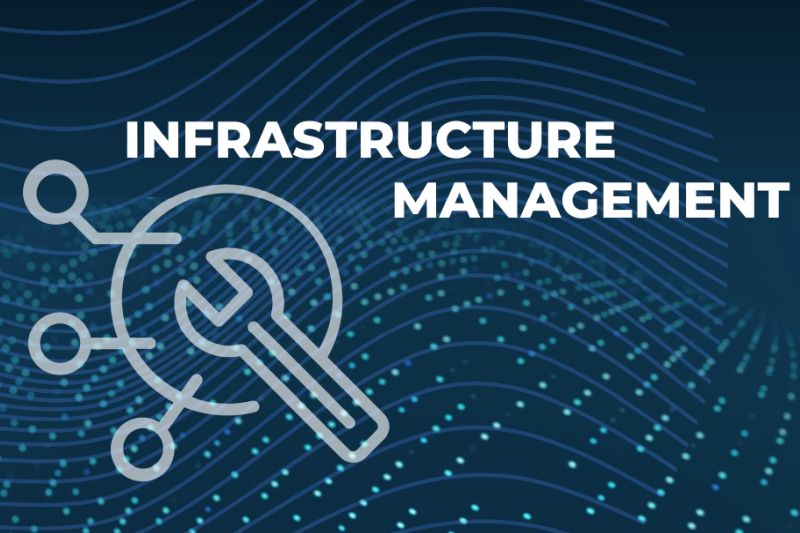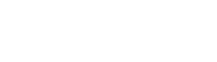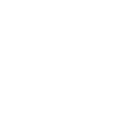Fluxbox — очень простой менеджер окон. Он прекрасно подойдет пользователям, ценящим в программах только функциональность и равнодушных ко всякого рода визуальным эффектам. К тому же этот интерфейс весьма нетребователен к системным ресурсам, поэтому будет хорошим выбором для тех, кто работает на относительно слабых машинах.
Впрочем, не только своеобразная эргономика отталкивает от этого рабочего стола массового пользователя. Fluxbox не имеет никаких графических средств конфигурирования, поэтому внесение большинства изменений связано с необходимостью вручную конфигурировать служебные файлы.
Еще одна причина, препятствующая широкому распространению этого рабочего стола, заключается в том, что во всех популярных дистрибутивах он не используется в качестве основного. Так что обычный пользователь зачастую даже не подозревает о существовании данного интерфейса, предпочитая работать в более известных GNOME, KDE или XFce.
Особенность Fluxbox — отсутствие кнопок запуска приложений в стандартной конфигурации. Удобно это или нет — вопрос исключительно личного вкуса. А востребованность минималистских интерфейсов говорит о том, что пользователей, которым они нравятся, довольно много. Главным достоинством этого рабочего стола принято считать минимизацию всевозможных украшательств, только отвлекающих от работы.
Поэтому проект вполне успешно развивается. Fluxbox представлен в репозиториях многих дистрибутивов, что существенно облегчает его установку.
Рабочий стол Fluxbox
После первого запуска интерфейс Fluxbox представляет собой пустой рабочий стол, внизу которого находится небольшая панель с номером экрана, стрелочками для переключения между ними и часами. Иконок запуска приложений и аналога кнопки Start нет.
Основное меню Fluxbox вызывается щелчком правой кнопки мыши на рабочем столе. В нем содержатся кнопки запуска всех необходимых приложений. Тут же можно установить некоторые опции сеанса, носящие в основном косметический характер — фон экрана, прозрачность, стиль...
Средняя кнопка используется для управления рабочими столами. С ее помощью можно переключиться на другой экран (по умолчанию их четыре), создать новый рабочий стол или отредактировать имя текущего.
Панель предназначена для помещения на ней заголовков активных окон при их сворачивании. Кстати, для указанной операции предусмотрено два режима:
- свернуть окно на панель инструментов;
- свернуть окно в заголовок.
Во втором случае объект не убирается с экрана. Просто размер его уменьшается таким образом, чтобы не мешать работать с другими приложениями. Кстати, эта возможность очень нравится некоторым пользователям, практикующим своеобразный стиль работы. Он очень удобен, если количество запускаемых программ невелико и их состав всегда постоянен.
В начале сессии запускаются все приложения (или эта операция поручается автоматике), затем все сворачиваются в заголовки -- и рабочее пространство готово. Если при этом еще и раскидать программы по разным рабочим столам, то получается очень комфортная среда.
Fluxbox позволяет совершать несколько операций над окнами. Содержащее их меню открывается правым щелчком мыши. Помимо уже упомянутых режимов сворачивания можно установить уровень прозрачности, переместить объект на задний план, отправить его на другой экран... Возможно, такой выбор кому-то покажется не очень большим, но для обычной работы даже этого слишком много.
Кстати, многих пользователей Windows раздражает, что для перемещения объектов по рабочему столу требуется “ухватить” их непременно за заголовок. В Linux все обстоит значительно проще. При нажатой клавише “Alt” можно “зацепиться” за любое место окна. Разумеется, Fluxbox не является исключением — этот прием в нем прекрасно работает.
Самая интересная функция Fluxbox — использование так называемых закладок. С этой идеей знакомы поклонники браузеров Opera и Firefox. Очень удобно, когда насколько окон объединяются вместе и с ними можно работать как с одним объектом.
Если в случае с браузерами речь идет только о веб-страницах, то создатели Fluxbox пошли дальше. На этом рабочем столе можно группировать любые окна независимо от запущенных в них приложений.
Для этого нужно “захватить” заголовок окна средней кнопкой мыши и перетащить его в другое окно. В результате получится один объект, заголовок которого будет состоять из вкладок. Собственно говоря, именно поэтому данную технологию иногда сравнивают с манипуляциями со стопками документов. Их можно перекладывать как единое целое, а если возникает необходимость найти нужную бумагу, то она просто вынимается из папки.
Таким образом, пользователь получает еще одну возможность объединения однотипных приложений. Их можно как группировать по отдельным рабочим столам, так и объединять в окна с закладками.
Также Fluxbox позволяет использовать клавиатурные сокращения. Функция является настраиваемой: пользователь сам может указать желательные комбинации.
Настройка Fluxbox
После первого запуска программы в домашней директории пользователя будет создан скрытый каталог ~/.fluxbox. В нем находятся все файлы конфигурации, используемые этим рабочим столом. Соответственно настройка интерфейса производится посредством внесения в них требуемых изменений.
Основными объектами, в которых хранятся настройки интерфейса, являются:
- init — главный файл конфигурации, в котором хранятся общие параметры;
- menu — файл, отвечающий за содержимое меню Fluxbox;
- keys — файл, в котором описаны все клавиатурные сокращения;
- startup — файл, описывающий программы, автоматически запускаемые вместе с Fluxbox.
Также в директории ~/.fluxbox находятся подкаталоги, назначение которых полностью описывается их названием. Например, в /backgrounds следует поместить графические файлы, используемые в качестве фона рабочего стола (инструмент для выбора входит в состав группы “Сессия” основного меню интерфейса).
Только учтите, что возможность масштабирования изображений отсутствует: если в качестве фона планируется использовать картинку с содержанием, то заранее позаботьтесь о том, чтобы ее размер соответствовал текущему разрешению.
Рассмотрим некоторые служебные файлы, изменения в которые вносятся чаще всего. Прежде всего речь пойдет об основном меню системы. Отвечающий за его содержимое файл menu устроен следующим образом:
- [begin] (название заголовка меню)
- [submenu] (название подзаголовка)
- [exec] (название приложения) {команда запуска}
- [end]
- [nop] (пустая строка, используемая в качестве разделителя)
- [reconfigure] (команда переконфигурирования оконного менеджера)
- [restart] (перезапуск оконного менеджера)
- [exit] (выход из системы)
Назначение всех пунктов достаточно очевидно, за исключением reconfigure. Дело в том, что если вы будете вносить какие-то изменения в настройки при помощи меню, а не посредством прямого редактирования служебных файлов, то они будут действовать только до конца текущей сессии. Для того чтобы они были записаны в файл, и потребуется вышеуказанная команда.
Кстати, можно заранее заготовить несколько файлов menu и переключаться между ними. Для этого в файле init следует отредактировать следующую строку:
session.menuFile: ~/.fluxbox/menu
Вместо menu укажите любой другой файл -- и вид основного меню будет изменен. Очень полезная возможность для конфигурирования многопользовательских рабочих станций. К ней можно прибегать, например, в школе на уроках информатики. Для каждого класса составляется свой конфигурационный файл, в котором будет предусмотрен запуск только тех приложений, которые используются в учебном процессе.
Вторая весьма популярная операция — редактирование списка автозапуска. Для этого надо внести изменения в файл startup — добавить в него названия всех программ, располагая каждое на отдельной строке, которая должна заканчиваться знаком амперсанда (&).
В некоторых случаях пользователю удобно, чтобы приложения автоматически группировались после запуска. По умолчанию данная функция отключена, поэтому для реализации этой возможности потребуется создать дополнительный служебный файл — groups.
Также следует явно указать путь к нему в файле init. Для этого поместите в него следующую строку:
session.groupFile: ~/.fluxbox/groups
Сам объект устроен очень просто. Каждая строка соответствует группе, надо просто указать в ней имена требуемых программ. В качестве разделителя служит пробел.
Как видите, очень простой на вид оконный менеджер Fluxbox готов предоставить пользователю много возможностей для конструирования интерфейса и настройки его под свои нужды. Так что он вполне может составить конкуренцию более известным программам аналогичного назначения.