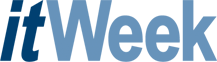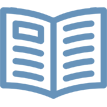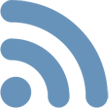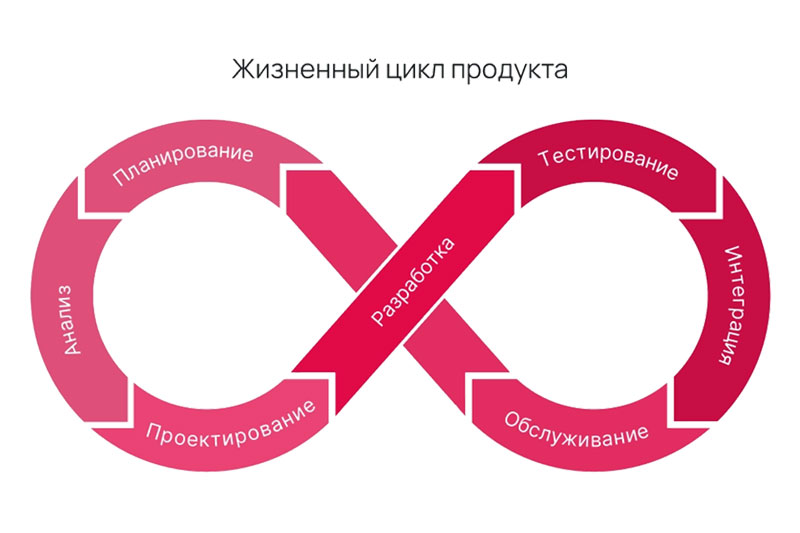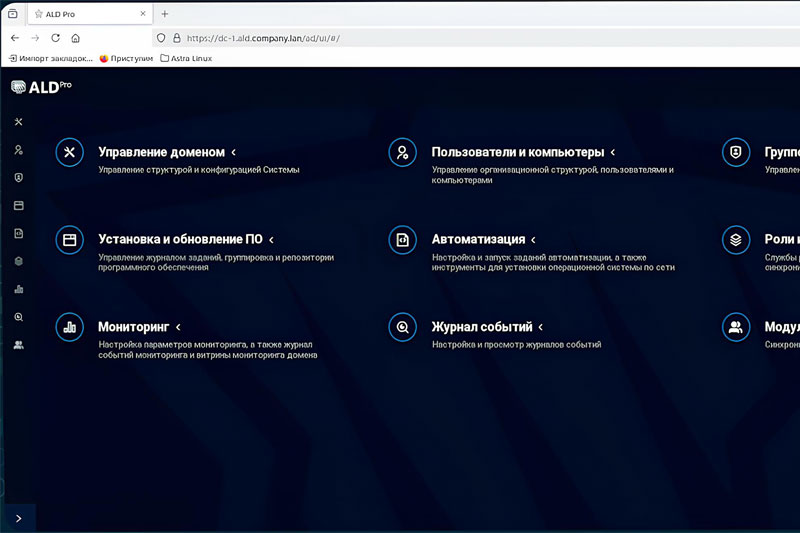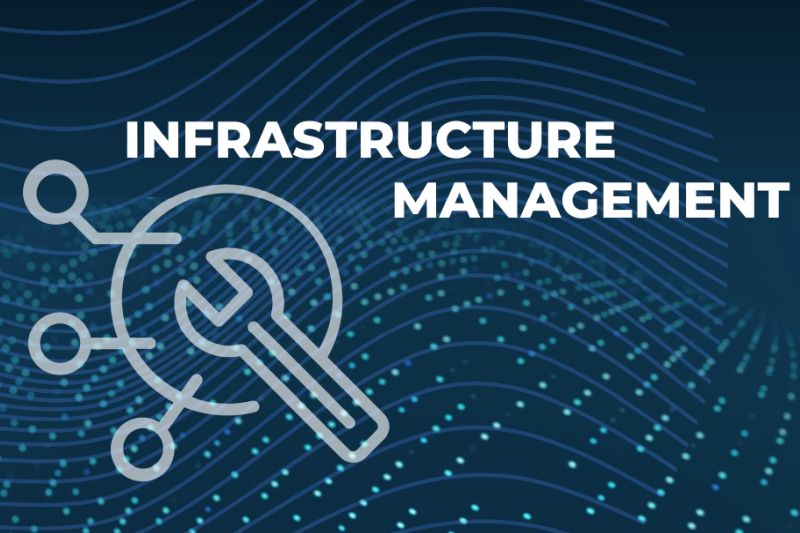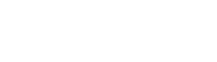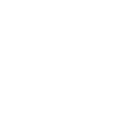Разработка IceWM началась в 1997 г. Авторы поставили целью создать удобный и интуитивно понятный интерфейс, обладающий большими возможностями по настройке. В качестве эргономической основы использовался интерфейс Windows 95, уже успевший понравиться пользователям.
Оконный менеджер получился весьма удачным и сразу завоевал популярность среди поклонников быстрых и легких пользовательских интерфейсов, любящих настраивать рабочий стол под свои потребности. Несмотря на растущую распространенность GNOME и KDE, IceWM не сдает своих позиций и по сей день. В частности, именно на нем остановила свой выбор компания Linux Ink при компоновке дистрибутива “НауЛинукс”, предназначенного для применения в школах.
Основными достоинствами IceWM являются:
- небольшой размер и низкая требовательность к системным ресурсам;
- поддержка большого количества тем;
- возможность произвольного назначения “горячих клавиш” для любой операции;
- расширенные возможности системного трея;
- поддержка работы без помощи мыши;
- большое количество индикаторов;
- простота переноса настроек;
- выбор способа слежения за фокусом мыши.
Впрочем, некоторые начинающие пользователи Linux этот рабочий стол недолюбливают. Но причины этого носят ярко выраженный “религиозный” характер: мол, уж слишком он похож на “вражескую поделку”. Говорят, со временем такой максимализм проходит.
Рабочий стол IceWM
Как уже было сказано выше, интерфейс IceWM исключительно прост и интуитивно понятен. Тем более человеку, уже знакомому с системой Windows. По крайней мере кнопка “Пуск” находится на привычном месте. Правда, называется она по-другому. Главное меню устроено точно так же, как и в Windows. Приложения объединены в разделы, поэтому найти нужное не составляет сколько-нибудь серьезной проблемы. Правее — панель быстрого запуска. Есть даже кнопка для сворачивания всех активных окон.
Опять же отличия от Windows минимальны, и обусловлены они специфическими качествами Linux. Например, в IceWM имеются индикатор активного рабочего стола и кнопки для перехода на другой рабочий стол.
Имеется и аналог системного трея — пространство рядом с часами, служащее для отображения индикаторов и кнопок быстрого запуска некоторых приложений. Так что пользователь Windows хотя и заметит кое-какие различия, но освоится очень быстро. Если, конечно, на то будет его добрая воля.
IceWM, как и многие другие оконные менеджеры, активно задействует кнопки мыши. Так, нажатие на правую клавишу вызывает основное меню. А средняя клавиша покажет список всех активных приложений, причем с указанием рабочих столов, в которых они запущены.
Этот интерфейс предлагает широкие возможности по управлению окнами. Помимо традиционных “свернуть”, “переместить”, “закрыть” в списке есть множество других не менее полезных функций.
В частности, команда “скрутить” минимизирует окно в заголовок. Это очень удобно, когда приходится запускать несколько приложений на одном рабочем столе. Экономия пространства — всегда актуальная задача.
Интересная и полезная команда — “скрыть”. С ее помощью окно можно совсем убрать с экрана, при этом ни на панели быстрого запуска, ни в системном трее ничего не появляется. Со стороны создается впечатление, что приложение закрыто. Однако его можно восстановить посредством контекстного меню, вызываемого средней кнопкой (или щёлкнув на пиктограмме “Список окон в меню”, расположенной рядом с кнопкой запуска основного меню).
Каждому открытому окну можно поставить в соответствие определенный слой. Например, приказав окну всегда находиться поверх остальных. Или, напротив, быть внизу независимо ни от чего. В частности, опция “Десктоп” предпишет объекту фактически выполнять роль фона рабочего стола.
С этим связан один интересный стиль работы. Пользователь может запустить браузер и активировать эту опцию, затем перевести программу в полноэкранный режим, и тогда чтобы почитать новости, ему будет достаточно только свернуть все остальные окна, что делается при помощи всего одной кнопки.
Наконец о свертывании произвольного окна в системный трей. Пользователю Windows, который желает получить такую возможность, потребуется дополнительное программное обеспечение. А в IceWM это всего-навсего одна из штатных функций.
Любителю украшательств предлагается большой набор визуальных тем оформления. Среди них есть даже та, которая практически в точности копирует интерфейс Windows 95.
Пользователь может выбрать один из нескольких способов фокусировки на окне. Более привычный метод — щелчком мыши. Но есть и альтернативные решения. Например, активным будет считаться то окно, над которым находится курсор. Определенное удобство в этом есть, особенно если в работе используется не клавиатура, а манипулятор.
Настройка IceWM
Графических средств настройки у этого интерфейса нет. По крайней мере если говорить о стандартной комплектации оболочки. Существуют предназначенные для этой цели утилиты, разработанные сторонними организациями, но за стабильность их работы никто поручиться не может. Да и надобности в них никакой — конфигурационные файлы IceWM организованы очень просто, и не нужно быть большим специалистом, чтобы разобраться в их устройстве.
Как известно, конфигурационные файлы практически любой Linux-программы могут располагаться в двух местах: в каком-либо из “общих” каталогов или в домашней директории. И тут IceWM — не исключение.
Как правило, после установки автоматически создаются только объекты, отвечающие за общие настройки, актуальные для всех пользователей. К сожалению, располагаться они могут в разных местах. Скажем, в “НауЛинукс” каталог icewm можно найти в директории /usr/share. В других дистрибутивах путь может отличаться (например, /usr/local/lib/Х11/icewm/, /usr/X11R6/lib/X11/icewm/ или /etc/X11/icewm/), поэтому следует воспользоваться функцией поиска.
Первое, что нужно сделать, — скопировать все конфигурационные файлы в свой домашний каталог. Точный адрес — ./icewm. После этого они будут доступны для редактирования и можно приступать к настройке интерфейса.
Основные параметры хранятся в файле preferences. Их общее количество — около двухсот. Очевидно, что написать простую графическую утилиту, позволяющую оперировать таким объемом информации, вряд ли реально. Поэтому единственный инструмент настройщика — текстовый редактор (и конечно же нужно понимать, чего хочешь добиться).
Устроен файл вполне прозрачно. Он состоит из записей вида:
параметр = значение.
В качестве примера настройки рассмотрим несколько типичных случаев. Допустим, вы сочли, что плоский тон рабочего стола слишком скучен, и решили использовать в этом качестве какую-нибудь картинку. Для этого надо поместить в файл preferences следующую строку:
DesktopBackgroundImage=“путь к графическому файлу”.
Только учтите, что оболочка не сможет масштабировать рисунок в соответствии с разрешением вашего монитора. Поэтому заранее побеспокойтесь о правильном соотношении сторон.
Другая задача более сложна, и ее решение имеет не только декоративную, но и практическую ценность. Во время работы бывает желательно контролировать состояние сетевых интерфейсов. Для этого служат специальные индикаторы. Если у вас имеется два адаптера и вы хотите получать сведения о каждом, то в файле preferences должна быть такая строка:
NetworkStatusDevice=“eth0 eth1”
Выше было сказано про функциональную нагрузку кнопок мыши. Разумеется, конфигурация по умолчанию — это не догма. Если что-то не устраивает, пользователю разрешается активировать собственные настройки. Для этого надо отредактировать значения трех параметров: DesktopWinMenuButton (отвечает за оконное меню), DesktopWinListButton (отвечает за список окон) и DesktopMenuButton (отвечает за меню приложений). Возможные значения таковы:
- 0 — нет назначенной кнопки;
- 1 — левая кнопка;
- 2 — правая кнопка;
- 3 — средняя кнопка.
Как видите, всё достаточно просто и изящно. Никаких баобабообразных меню, заблудиться в которых проще простого. Главное — найти нужный параметр. Но в каждом более-менее приличном текстовом редакторе есть функция поиска, поэтому задача решается очень быстро.
Назначение файла menu очевидно из его названия. Он отвечает за состав и вид основного меню. Состоит он из строк вида:
prog <название программы> <имя пиктограммы> <имя исполняемого файла>.
Если нужно объединить несколько приложений, следует использовать параметр menu и затем перечислить все требуемые приложения, взяв их в фигурные скобки.
В файле toolbar указываются приложения, пиктограммы которых должны быть помещены на панель быстрого запуска. Устроен он аналогично предыдущему.
Файл keys отвечает за назначение “горячих клавиш”, предназначенных для запуска приложений. Ряд пользователей считает, что этот путь более эргономичен, чем применение мыши. Конечно, на вкус и цвет товарищей нет, но определенный резон в этом мнении есть. По крайней мере время при этом экономится.
Кстати, поработать с этим файлом следует хотя бы потому, чтобы как-то пристроить к делу совершенно бесполезную в Linux кнопку с флажком Microsoft. В IceWM она носит имя Super. Используйте ее в комбинации с другими клавишами. Так, для запуска графического редактора GIMP можно использовать комбинацию Super+g. Для того чтобы оболочка запомнила это сочетание, поместите в файл keys следующую строку:
key “Super+g” gimp
В файле winoptions содержатся указания, определяющие поведение отдельных приложений, — на каком экране и слое его следует запускать и многое другое. Его устройство также достаточно очевидно.
Помимо отдельных файлов в директории ./icewm находится несколько каталогов. В них содержатся темы, наборы пиктограмм и прочие нужные объекты. Разумеется, любитель настраивать всё, что поддается настройке, и там найдет для себя работу. Например, если вам надоело, что в каждом окне отображаются три стандартные кнопки “свернуть”, “развернуть” и “закрыть”, то откройте файл ~themes/<название темы>/default.theme и найдите там параметр TitleButtonsSupported. По умолчанию ему присвоено значение “xmis”, где x = close, m = max, i = min и s = sysmenu. Дополнительные символы: h = hide, r = rollup и d = depth. Используйте их для упрощения управления окном.
Как видите, возможности по настройке IceWM практически безграничны. И это при том, что сам интерфейс очень прост в эксплуатации.