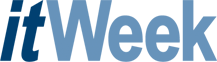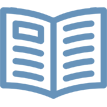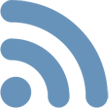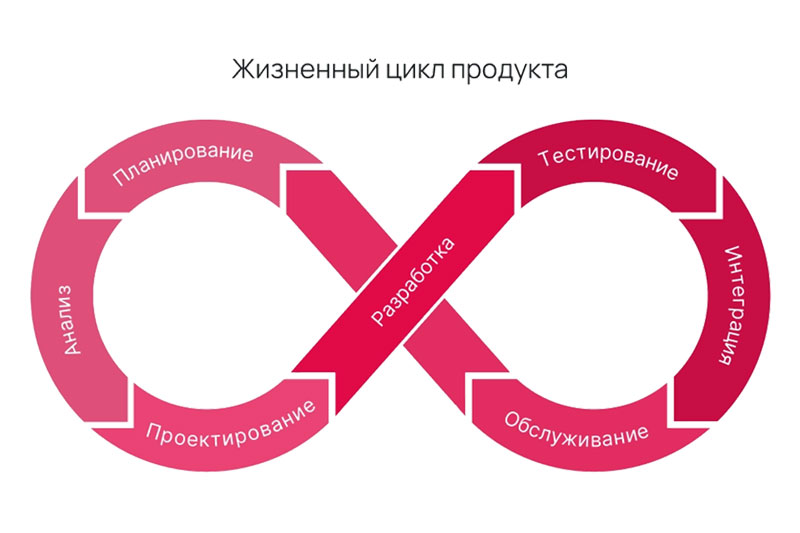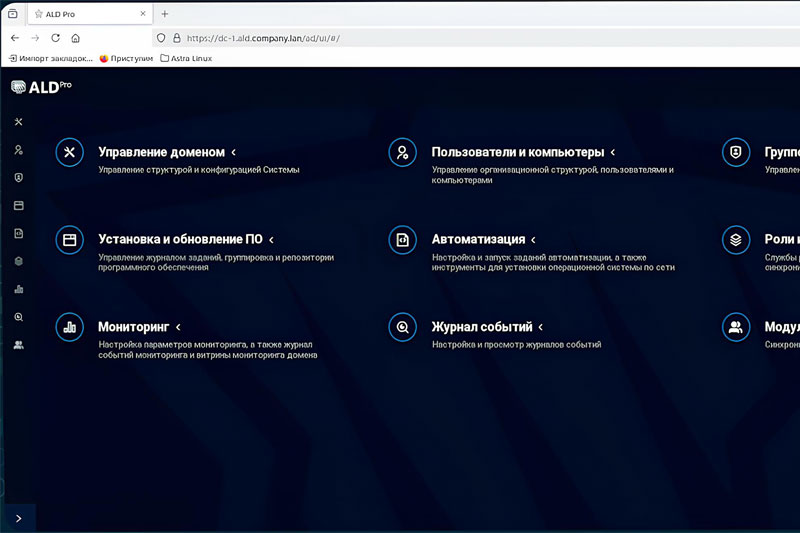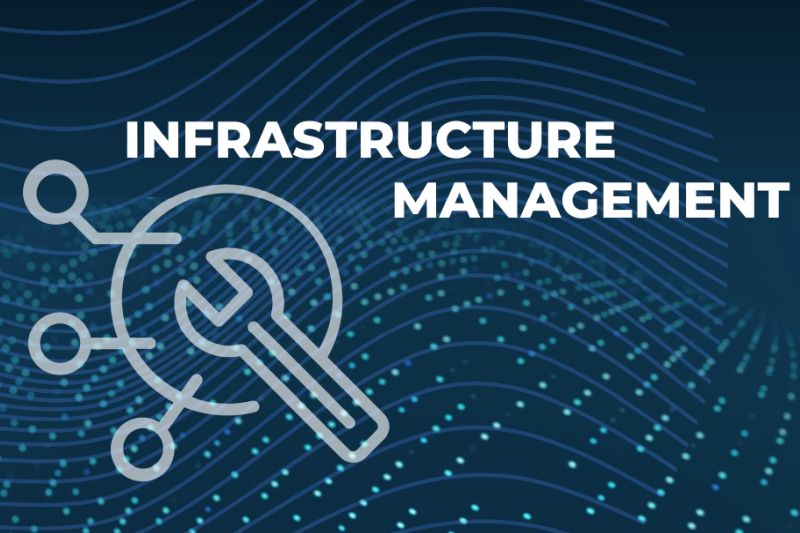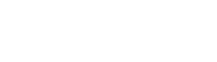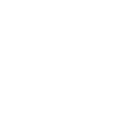Window Maker — один из традиционных рабочих столов для UNIX-систем. Его внешний вид заставляет вспомнить о знаменитом концептуальном детище Стива Джобса под названием NextStep. Таким образом, имеются все основания говорить об интерфейсе для прагматичных эстетов, ценящих сочетание удобства и красоты.
Наверное, по этой причине рабочий стол Window Maker входит в состав большинства современных дистрибутивов несмотря на то, что соответствующий пакет уже довольно давно не обновлялся — текущий релиз был выпущен в 2005 г.
Впрочем, зачем улучшать то, что и так хорошо? Разве только для увеличения популярности продукта посредством создания информационных поводов для упоминания о нем. Но разработчиков свободного ПО, мотивированных скорее получением удовольствия, а не прибыли, это вряд ли слишком волнует.
Для системы Linux написано несколько рабочих столов, концепция которых опирается на идеи Стива Джобса. Window Maker — чуть ли не самый удачный. Прежде всего потому, что он рассчитан не на гуру, а на относительно массового пользователя, предпочитающего графические средства конфигурирования прямому редактированию служебных файлов.
Рабочий стол Window Maker
Рабочий стол Window Maker — образец минимализма по форме, но не по функциям. Его создателям удалось реализовать весьма продвинутый десктоп на основе небольшого числа графических элементов, что интересно хотя бы в качестве концептуальной модели. Видимо, в том числе и поэтому составители дистрибутивов не обделяют этот интерфейс своим вниманием.
За переключение между рабочими местами отвечает одинокая иконка в левом верхнем углу экрана — Clip, или просто “скрепка”. Переход на новый экран сопровождается показом его названия. По умолчанию все виртуальные рабочие столы обозначаются цифрой, соответствующей их порядковым номерам. Но при желании можно дать им более осмысленные имена.
Кроме этого, Clip имеет довольно объемное контекстное меню с большим набором опций. Кстати, именно там можно найти команду для переименования активного рабочего пространства.
В качестве примера рассмотрим опцию “Притягивать иконки”. Если пользователь активизирует ее, то пиктограммы, соответствующие запущенным приложениям, будут отображаться не внизу экрана, а рядом со “скрепкой”. Миниатюру можно перевести в режим удержания — в этом случае она не будет исчезать при закрытии программы.
Созданные иконки можно переместить на произвольное рабочее место. Если требуется передвинуть все, то сперва их необходимо выделить и только потом применить команду. Разумеется, само окно с запущенным приложением при этом останется там, где было раньше. Этот прием позволяет быстро переключаться между запущенными программами.
Второй элемент интерфейса — управляющая панель Dock. По умолчанию он расположен в правом верхнем углу экрана. Входящие в его состав кнопки предназначены для запуска приложений.
Впрочем, к самой верхней кнопке (WMDock) это не относится. Она может ничего не запускать, а служить только для перемещения всей панели. Почему разработчики приняли такое решение — непонятно. Видимо, посчитали, что так более эргономично.
Тем не менее некоторым пользователям это не очень понравилось. Они предпочитают ставить в соответствие WMDock утилиту WMPrefs для настройки интерфейса. Что, разумеется, нисколько не отражается на ее штатной функции, но делает рабочий стол более компактным.
Вторая традиционная кнопка — ASClock. Это просто индикатор времени и даты. Наконец, третья запускает терминал. Поскольку из него можно вызвать любое приложение, то для пользователей, привыкших работать в командной строке, нет причин желать наличия дополнительных элементов.
Кроме описанных кнопок на рабочем столе ничего нет. Но из этого вовсе не следует, что для запуска приложений пользователь вынужден обращаться к консоли.
Window Maker предлагает задействовать кнопки мыши. Правая вызывает контекстное меню с иерархическим списком доступных программ, а левая — перечень запущенных приложений.
Причем в отличие от GNOME или KDE открытая панель не исчезнет самопроизвольно — для этой операции потребуется два щелчка мышью. Первый — на заголовке, второй — на появившемся крестике. С непривычки это может показаться неудобным, поэтому есть альтернативное действие — клик той же самой кнопкой на рабочем столе.
Но что же делать пользователю, который хочет иметь отдельную кнопку для запуска какого-либо приложения? Интерфейс Window Maker предлагает достичь желаемого буквально одним интуитивно понятным жестом.
Надо всего лишь запустить программу любым способом (из контекстного меню или консоли) и перетащить появившуюся иконку на WMDock. Если пиктограмму потребуется удалить, то “захватите” ее мышью и просто передвиньте “за край” рабочего стола. Никакой “корзины” при этом не требуется — плодить лишние сущности разработчики Window Maker не склонны.
Пользователи, устанавливающие Window Maker не из репозитория дистрибутива, а иными способами могут столкнуться с ситуацией, когда пункт для запуска какого-либо приложения в контекстном меню имеется, но сама программа с его помощью не запускается. Связано это с тем, что служебные файлы рабочей среды составлены с учетом некой стандартной конфигурации и не могут автоматически подстраиваться под систему. Поэтому вполне может оказаться, что кнопка есть, а файла нет.
При инсталляции рабочего стола из официального репозитория дистрибутива такое исключено. Разумеется, если вы сами не удалили какое-либо приложение, ссылка на которое имеется в меню Window Maker. Однако этот путь чреват другими сюрпризами. Например, в стандартном меню Window Maker имеется раздел Appearance, содержащий утилиты для настройки внешнего вида интерфейса. А пользователям дистрибутива Mandriva, устанавливающим рабочий стол из репозитория, эти пункты не будут доступны.
Таким образом, только в очень немногих случаях целесообразно эксплуатировать Window Maker, в том виде, который он имеет по умолчанию. Большинству пользователей придется потратить время на настройку окружения.
Настройка Window Maker
Проще всего настроить интерфейс пользователям, которые имеют претензии только к внешнему оформлению. Выбрать тему, фон рабочего стола, установки иконок, стили окон можно в разделе Appearance всплывающего меню Applications.
В качестве фона могут быть использованы заливка одним цветом (сплошная или градиентная) или изображение в растровом формате. Установка будет глобальной и распространяться не только на имеющиеся экраны, но и на созданные впоследствии.
Для более серьезной настройки следует воспользоваться специальным графическим инструментом — WMPrefs. По умолчанию кнопка для его запуска расположена вверху элемента WMDock.
WMPrefs имеет модульную структуру — он организован в виде единого окна со вкладками. В каждом из окон собраны параметры, относящиеся к какому-то одному элементу интерфейса. Конфигуратор достаточно прост, поэтому рассмотрим только некоторые входящие в его состав инструменты.
В первом разделе пользователю предлагается определить режим фокусировки активного окна. Вариантов два: по щелчку мыши и вслед за курсором. У обоих есть свои плюсы и минусы, поэтому исходить следует только из личных предпочтений. По всей видимости, мигранту с Windows более привычно первое.
Интересная возможность — автоматическое всплывание окна. По умолчанию она выключена, а нуждающийся в этом пользователь может установить время появления объекта — от 10 до 800 мс. Это позволит сделать процесс переключения между приложениями более “плавным”. Только не стоит перебарщивать с задержкой — через некоторое время это начинает действовать на нервы.
По умолчанию все новые окна открываются в одном определенном месте, что не совсем удобно, особенно при работе с большим количеством приложений, не требующих большого “жизненного пространства”. Поэтому есть смысл воспользоваться специальным инструментом и настроить данную функцию с учетом специфики работы.
Например, выбрать опцию, предписывающую вручную указывать место для каждого нового объекта. В этом случае при запуске каждого приложения сначала будет появляться абрис соответствующего ему окна и пользователь сможет поместить его туда, куда хочет.
Если вам не нравится, что иконки запущенных приложений собираются в левом нижнем краю рабочего стола, то можете выбрать для этого любое другое место экрана. Лишь бы с краю, а не по центру. Заодно любителям эффектов предлагается несколько режимов анимации свертывания окон — от обычного сжатия до трехмерного вращения.
Также WMPrefs предлагает оформить окна в полном соответствии с личными представлениями о красоте. Задать текстуру, цвет и прочие параметры можно отдельно для активного и неактивных окон.
Разумеется, широкие возможности предоставлены пользователям, которые предпочитают поменьше трогать мышь и стараются обходиться клавиатурой. К их услугам — инструмент для назначения “горячих” клавиш большинству действий.
Но и поклонники мыши не забыты. Настройке этого устройства посвящена целая вкладка. Обратите внимание: вы можете назначить каждой кнопке определенное действие. Например, колесиком очень удобно переключаться между виртуальными рабочими столами.
И конечно, для настройки Window Maker можно использовать традиционный для UNIX-систем путь — внести изменения в конфигурационные файлы вручную. Причем в ряде случаев без этого вообще не обойтись.
Глобальные настройки интерфейса хранятся в каталоге /usr/share/WindowMaker. Но обращение к нему напрямую не практикуется. После первого запуска в домашнем каталоге пользователя создается папка ~/GNUstep/Defaults, в которую копируются необходимые файлы. Разумеется, вносить изменения следует именно в них.
Общие параметры интерфейса хранятся в файле ~/GNUstep/Defaults/WMGLOBAL. В ~/GNUstep/Defaults/WindowMaker задаются стили, цветовая палитра, пути для графических элементов интерфейса и прочие параметры (кстати, все они могут изменяться при помощи WMPrefs). ~/GNUstep/Defaults/WMRootMenu описывает содержание меню — в некоторых случаях там может быть просто ссылка на глобальные настройки. ~/GNUstep/Defaults/WMState определяет состав панели WMDock и рабочих мест. Устроены файлы просто и единообразно, причем все параметры имеют осмысленные названия, поэтому проблем с редактированием возникнуть не должно.
Выше говорилось о том, что возможны случаи, когда прямое редактирование служебных файлов — самый простой способ решения проблемы (впрочем, если вы совсем запутались, то предпочтительнее не искать ошибку, а вернуться к начальной конфигурации, полностью удалив каталог ~/GNUstep — при очередном запуске Window Maker он будет создан заново). Например, если вы случайно удалите с рабочего стола WMClip и WMDock, то найдите в файле ~/GNUstep/Defaults/WindowMaker строки
DisableClip = YES;
DisableDock = YES;
и замените YES на NO. При следующей загрузке интерфейса все вернется на свои места. Только эту операцию следует проводить в текстовом режиме, иначе при выходе из Window Maker параметры сеанса будут сохранены.