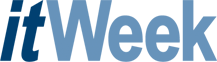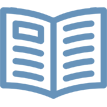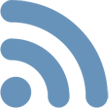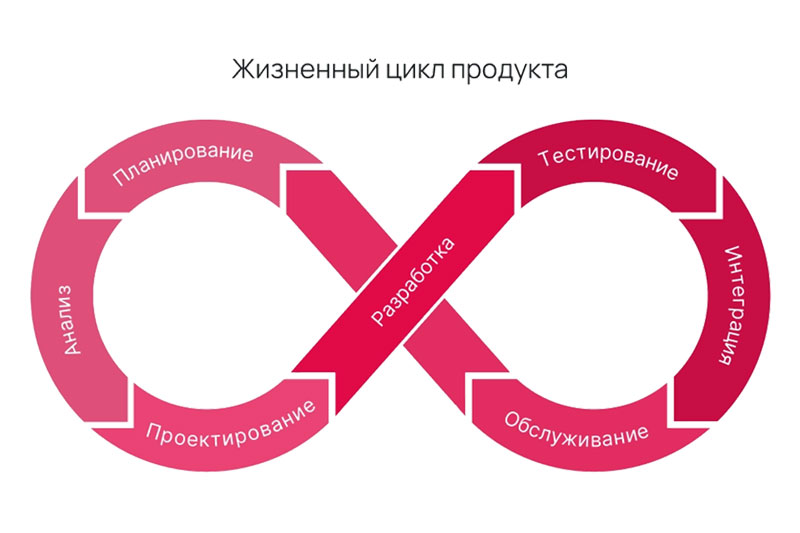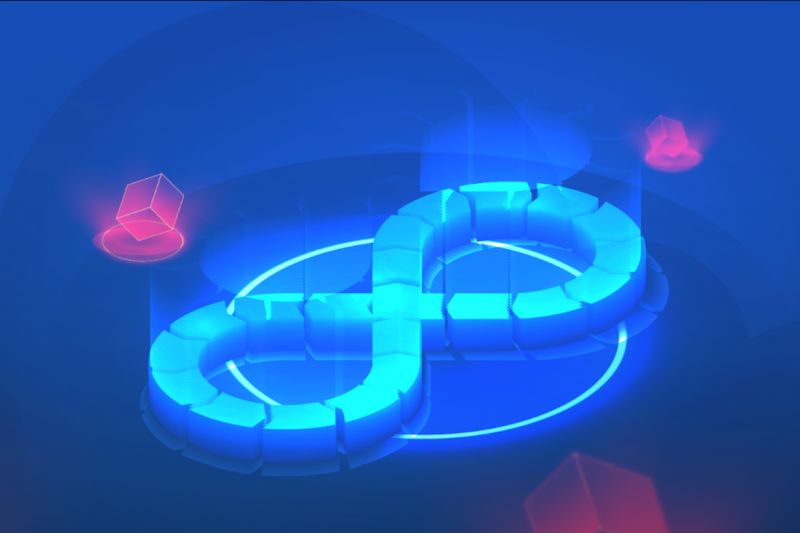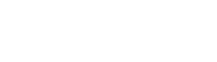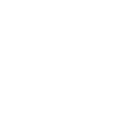Для некоторых компаний выход Windows 8 — событие малозначащее. Они по-прежнему пользуются Windows XP, несмотря на отсутствие поддержки, на вопросы безопасности и бесконечные проблемы со стабильностью. Но многие другие компании придают безопасности, как и производительности, большое значение. Далеко не все, боясь перемен, упорно не хотят расставаться со своими древними системами на базе XP. Эта статья написана для тех, кто понимает, что со временем им придется обслуживать Windows 8, и собирается этому учиться.
Сегодня существуют две версии этой операционной системы. Большинству пользователей известна версия, которую Microsoft называет RTM-релизом; она примерно эквивалентна тому, что через некоторое время будет продаваться под названием Windows 8 Professional. Другая версия, именуемая Enterprise, очевидно предназначена для развертывания в крупных организациях и имеет добавочные функции, поддерживающие корпоративных пользователей.
Вам потребуется загрузить через Интернет соответствующий ISO-файл и использовать его для пробной инсталляции ОС на выделенном для этой цели ПК. Если это система, где уже используется Windows 7, процесс не вызовет особых трудностей, хотя может занять определенное время. На загрузку образа и создание установочного DVD у меня ушло около двадцати минут. Вообще это время может зависеть от скорости интернет-подключения и быстродействия ПК.
Если вы планируете обновить существующую инсталляцию Windows 7, можно запустить программу установки из Windows. Можно также провести чистую инсталляцию, загрузившись для установки Windows 8 непосредственно с DVD. Если вы выбираете апгрейд, установщик Windows 8 переинсталлирует и ранее существовавшие на ПК приложения. По всем признакам приложения Windows 7 будут нормально работать и под Windows 8.
Следует обратить внимание, на каком ПК вы собираетесь опробовать Windows 8. Хотя требования Microsoft к минимальной конфигурации системы довольно просты, желательно иметь достаточно быстрый жесткий диск и приемлемый объем ОЗУ. Если же ваш компьютер не годится для Windows 8, вас об этом уведомит программа установки.
Чтобы набраться разнообразного опыта, я инсталлировал Windows 8 на двух разных ПК. Один из них — пятилетней давности ноутбук HP dv6000, где изначально была установлена Vista, а потом сделан апгрейд до Windows 7. На ноутбуке были инсталлированы типичные офисные Windows-приложения, включая Microsoft Office 2010.
Вторая система — новая, ее купили непосредственно для этого теста. На ней была предустановлена Windows 7, но до перехода на Windows 8 с этим ПК ничего не делали. Могу допустить, что ваша компания выделит для тестирования видавший виды ПК, который уже не особо нужен в повседневной работе.
На новой системе процесс обновления ОС оказался безболезненным. Всё установилось и заработало. Никакой драмы в переходе нет. На более старой машине единственная неприятность состояла в сообщении, что Windows 8 не сможет переустановить ранее работавшую версию Norton Internet Security.
Главнее новшество Windows 8 — сенсорный интерфейс
За указанным исключением все прошло нормально, но процесс был очень медленным. Ноутбук имел медленный жесткий диск, медленный DVD-привод и недостаточно оперативной памяти. Но в итоге все заработало.
При запуске Windows 8 на экране появляется интерфейс, который обычно называют Metro. Перед вами предстает набор активных плиток для различных функций и приложений из пакета новой ОС, а также плитки для запуска приложений, присутствовавших в системе до установки Windows 8. Одна из плиток называется Desktop. Если щелкнуть на ней, открывается стандартный рабочий стол Windows, очень похожий на то, что было в Windows 7. Самая заметная разница состоит в отсутствии кнопки “Пуск”.
Здесь мы имеем дело с главным отличием Windows 8 от всех предыдущих версий. Поскольку она предназначена для работы с интерфейсом сенсорного типа, многие функции попросту определяются позицией. При перемещении указателя мыши к какому-то из углов экрана что-то происходит. Например, в правом нижнем углу всплывает меню, аналогичное меню “Пуск”. Один из его значков имеет подпись “Поиск”, другой — “Настройки” и т. д.
При щелчке на “Поиск” появляется поле для ввода поисковой фразы и экран, показывающий все установленные приложения, а также другие значки, связанные с функциями ПК. Если вас интересует конкретное приложение, скажем, Microsoft Paint, начните вводить его название в поле поиска, и оно высветится на экране. Значок “Настройки” включает доступ к панели управления, которая выглядит точно так же, как в Windows 7.
Перемещение к левому нижнему углу рабочего стола высвечивает миниатюрное изображение плиточного интерфейса. Щелкнув на нем, вы вернетесь в этот интерфейс. В верхнем левом углу всплывает панель с миниатюрными картинками всех запущенных приложений, и щелкнув на такой картинке, можно вывести нужное приложение на передний план.
У нижнего края экрана присутствует полоса прокрутки, позволяющая передвигать экранное изображение, чтобы разглядеть его целиком, однако для таких действий гораздо проще использовать сенсорную панель с поддержкой мультитач-функций, например Logitech Wireless Touchpad, с которой я работал при тестировании. Хотя пока она поддерживает не все мультисенсорные возможности Windows 8, эта панель позволяет перемещать экран в разные стороны скользящим движением пальца и прекрасно работает как указательное устройство.
Я не рассказал о многих других функциях Windows 8, но ознакомление с нею на меня произвело довольно благоприятное впечатление. Вам придется поучиться тонкостям навигации, но это отнюдь не высшая математика. Кроме того, я убедился, что старый ПК заработал быстрее и практически все проверявшиеся мною приложения Windows 7 хорошо работали и в Windows 8.
На данный момент самым большим сюрпризом для меня было то, что сюрпризов-то в ОС оказалось сравнительно мало. У вас уйдет час-два на освоение навигации, но это мелочи. Если выделить некоторое время на обучение интерфейсу, то переход пользователей Windows 7 на Windows 8 — не такое уж сложное дело.