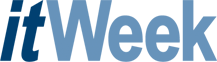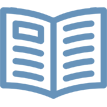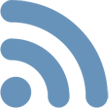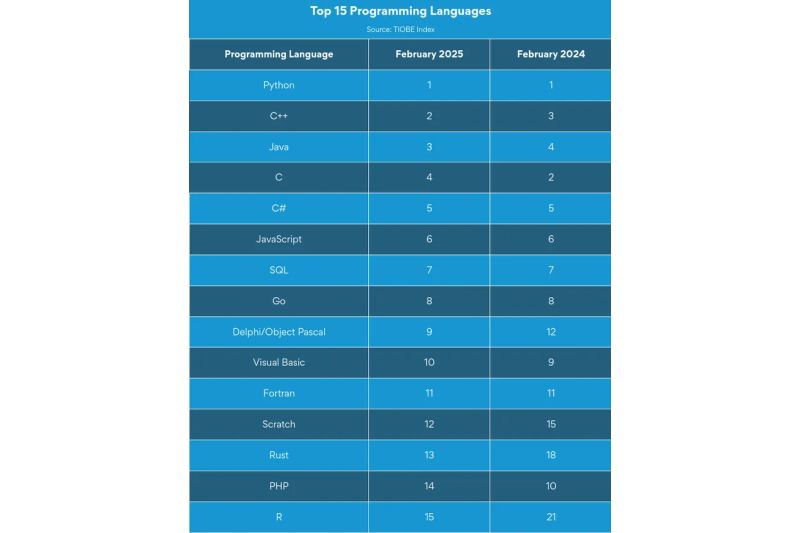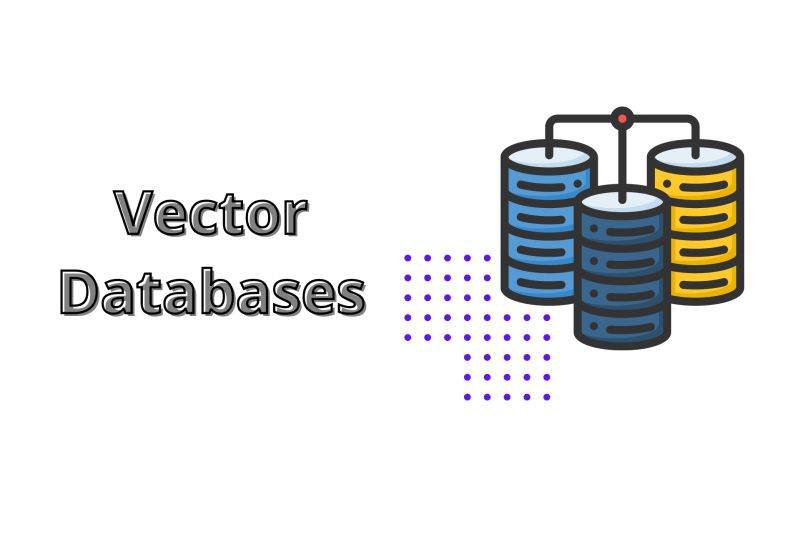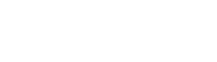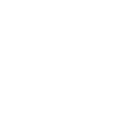Векторная графика остается краеугольным камнем цифрового графического дизайна. В этом состоящем из двух частей обзоре мы сравниваем несколько лучших в своем классе бесплатных приложений на основе открытого кода (free and open-source software, FOSS) для создания (преимущественно 2D) векторных изображений с соответствующими коммерческими (предлагаемыми на платной основе) программными продуктами.
В векторной графике изображение обычно создается полностью внутри приложения. В этом случае программный продукт занимает место рабочего стола художника по рекламе и использует терминологию и методологию из этого мира.
Преимущества векторных изображений состоят в их хорошей масштабируемости и небольшом размере создаваемых файлов, к минусам можно отнести интенсивное использование процессора. В результате векторные изображения с высокой степенью детализации могут требовать значительного времени на рендеринг и перерисовку.
Первая часть этой статьи рассматривает историю появления векторных изображений и сравнивает созданный на открытом коде векторный редактор Inkscape с коммерческим редактором CorelDRAW.
Во второй части мы рассмотрим Adobe Illustrator и два более простых приложения для настольных компьютеров — Microsoft's Visio and LibreOffice Draw, а также несколько систем редактирования векторных изображений для iPad.
Слои
Техника использования слоев в изобразительном искусстве уходит корнями достаточно глубоко в историю. Ранние мастера масляной живописи научились использовать несколько слоев прозрачной краски, наносимых поверх опаковой поверхности белого цвета, для создания завораживающих эффектов из света, теней и краски. Позже в рекламных агентствах и студиях анимации для получения составного изображения стало практиковаться использование стопки прозрачных листов с частью рисунка на каждом из них. Это позволило создать массу различных версий, например, макета рекламы с помощью добавления, замены или уничтожения слоев. Слои можно было легко изменять без необходимости перерисовки всего изображения.
Векторные редакторы заимствовали старую технику стопки прозрачных листов, и работа с листами лежит в основе всех их операций. Хорошее управление слоями и манипулирование ими жизненно важно для любых редакторов векторных изображений.
Линейки, направляющие линии и размерности
Для большинства приложений, используемых для создания рекламы, необходим точный контроль расположения и размерностей в создаваемом изображении. Изображения для интернет-сайтов и печатных страниц могут ремасштабироваться до определенной степени, но изображения, связанные с физическими объектами, например логотипами продуктов, управляющими файлами для станков с числовым программным управлением (ЧПУ) или для лазерной резки и гравировки, должны быть предельно точны. Детали пользовательского интерфейса в области единиц измерения, линеек, направляющих линий и размерности и управление привязкой направляющих линий составляют основные отличия одного векторного графического редактора от другого.
Управление цветом
Точное управление цветом — также критически важный фактор при создании рекламных изображений. Воспроизведение краски и цвета при печати должно выполняться в точном соответствии с замыслом дизайнера и оставаться неизменным для всей [рекламируемой] продуктовой линейки на всем протяжении ее существования. Графические редакторы должны включать возможность выбора профилей устройств ввода и вывода, а также выпуска цветопроб.
Компания Apple является пионером в управлении цифровым цветом, которое очень хорошо поддерживается и в Mac OS X, и в приложениях Apple. Microsoft в настоящее время наверстала свое отставание, и теперь управление цветом хорошо поддерживается и в ее ПО. Для этих коммерческих ОС доступны платные продукты для калибровки и профилирования. Управление цветом в Linux реализовано все еще слабо, хотя и возможно с помощью таких утилит, как LittleCMS и dispcalGUI.
Стандарт SVG
Набор спецификаций Scalable Vector Graphics (SVG) — весьма важный формат, поскольку представляет собой открытый стандарт, разрабатываемый организацией World Wide Web Consortium (W3C) с 1999 г. Формат SVG основан на языке XML, и все современные основные браузеры поддерживают его хотя бы в какой-то мере — ранние версии Microsoft Internet Explorer его не поддерживали. Последняя версия SVG 1.1 поддерживает не только векторную, но и растровую графику, а также текстовые объекты.
SVG является “родным” форматом для основанного на открытом коде векторного редактора Inkscape. Inkscape полностью соответствует редакции SVG 1.1, поскольку это было одним из главных условий, необходимых для объявления о создании Inkscape 1.0 (текущая версия сейчас имеет индекс 0.48). SVG-стандарт определяет sRGB как независимое от устройств цветовое пространство (reference colour space), поэтому Inkscape использует sRGB как свое рабочее цветовое пространство.
Стандарт SVG не включает слои, однако включает группы, и слои Inkscape представляют собой просто SVG-группы с прикрепленными к ним некоторыми дополнительными специфичными для Inkscape параметрами. К сожалению, они не распознаются большинством других векторных редакторов, однако слои Inkscape могут сохраняться в SVG-файле для экспорта в другие редакторы, при этом каждый слой сначала явно определяется как группа. После импорта эти группы могут быть скопированы и вставлены в свежие слои.
Взаимная совместимость
Большинство векторных средств редактирования включает внушительный список типов файлов, либо стандартных, либо “родных” для других приложений, которые они поддерживают для открытия, сохранения и, предположительно, обмена данными.
Тесно связанные приложения — например, Adobe Photoshop и Adobe Premiere — часто могут обмениваться файлами без каких-либо проблем, однако обмен файлами между FOSS-приложениями и платным ПО (в частности, между Inkscape и Adobe Illustrator) почти всегда вызывает какие-либо трудности. Illustrator может сохранять файлы в формате SVG, но подобно Inkscape использует модифицированный формат с присоединением некоторых специфичных для приложений Adobe данных.
На практике процесс обмена файлами между приложениями часто выливается в поиск обходных путей и различных ухищрений, чтобы получить функционально идентичную копию файла, доступную для чтения тем или иным приложением
Обмен данными, шрифтами и текстом
Одна очевидная, но не решаемая проблема связана с текстом. Хотя файлы шрифтов в Windows не будут соответствовать файлам шрифтов в Linux-системах, файлы шрифтов Windows TrueType можно скопировать в Linux-систему, установить там и управлять ими с помощью таких утилит, как GNOME Font Manager или Fontmatrix. При работе под управлением Ubuntu открытие файлового менеджера Nautilus и двойной щелчок левой кнопкой мыши на файле шрифтов запустят входящую в GNOME программу просмотра шрифтов, включающую кнопку установки. (Авторские права на шрифты, конечно, должны быть соблюдены.)
Чтобы быть уверенным, что изображение отрисовывается с корректными шрифтами в любой системе, полезно запомнить используемые шрифты и сделать их копию в резервном файле, чтобы иметь возможность добавить в случае необходимости в другую систему. Для идентификации шрифта можно попробовать использовать веб-сайт MyFonts, куда надо загрузить bitmap-изображение. В CorelDRAW для этого служит специальная функция, доступная через пункт меню Text/WhatTheFont?!
Зависимость от шрифта может быть устранена путем преобразования текста в “выводные линии” — например, в Inkscape для этого можно использовать пункт меню Path/Object to path. В CorelDraw для этого служит вывод текста в “кривые” с помощью пункта меню Layout/Convert to curves. Однако после того как это преобразование будет завершено, результат нельзя более редактировать как текст.
При пересылке законченного изображения для дальнейшей обработки (например, в типографию) все слои и зависимости должны быть удалены, чтобы итоговый файл в требуемом формате получился как можно более простым.
Inkscape
Редактор Inkscape начал свое существование в 1999 г. как Linux-приложение Gill (GNOME Illustrator), его автор Ральф Ливен. Около 2000 г. на базе кода этого приложения команда разработчиков под руководством Лауриса Каплинского создала продукт SodiPodi (эстонская идиома для mish mash), который оказался довольно успешным и в какой-то момент времени был перенесен в Microsoft Windows и другие операционные системы. Затем в 2003-м четыре разработчика из команды SodiPodi, стремившиеся сфокусироваться на достижении совместимости с SVG-стандартом, улучшили интерфейс и перешли на более открытую платформу разработки, начав проект, ставший первой версией Inkscape.
Последняя стабильная версия Inkscape имеет индекс 0.48.2 (дистрибутив Ubuntu 12.04 LTS Software Centre включает версию 0.48.3.1). Редактор Inkscape выполнен как кроссплатформенное приложение, доступное для Unix, Linux, Windows XP/Vista/7 и Apple Mac OS X. Приложение распространяется бесплатно в соответствии с лицензией GNU GPL 2.
Поскольку Inkscape относится к классу FOSS-приложений, он может быть скомпилирован либо как 32-, либо как 64-разрядное приложение, и большинство дистрибутивов Linux будет включать соответствующий двоичный файл. Для фильтров, интенсивно использующих процессор, обеспечивается многопотоковая (multi-threading) поддержка (File/Inkscape Preferences/Filters/Number of threads). Распределение памяти мониторится через пункт меню (Help/About Memory). Для специалистов, имеющих опыт работы с Illustrator, в разделе Википедии по Inkscape создана специальная страница Inkscape for Adobe Illustrator users. Другая страница Adobe Tool Map перечисляет эквивалентные элементы управления между Illustrator и Inkscape там, где они существуют. Комментарии к выпуску версии Inkscape 0.48 также могут служить полезным источником информации. Некоторое число расширений Inkscape доступно на странице Inkscape в Википедии.
Пользовательский интерфейс Inkscape
В отличие от большинства других приложений векторного редактирования Inkscape имеет немного странный способ запуска в виде открытия небольшого, довольно скучно выглядящего окна. Это может быть как-то связано с тем, что при открытии нового документа из Inkscape открывается совершенно новая сущность, в которой нет разбиения на страницы или опции переключения между окнами и документами, доступной в меню Inkscape. Пункт меню File/New (document) предлагает широкий выбор заранее созданных шаблонов документов (всего 34 — от наклеек на CD и до визитных карточек).
Над верхней частью окна Inkscape находится стандартный для приложения текст с ниспадающими меню; под ним расположена панель команд на основе иконок Command bar, дублирующая некоторые из функций текстового меню, и еще ниже — панель управления инструментами Tool Controls bar. Слева от окна находится вертикальная панель инструментов Tool box, а справа — вертикальное меню оснастки Snap menu. В нижней части окна — панель палитры Palette bar и панель состояния Status bar. Центральная часть окна, где собственно рисуется изображение, получила название холста (Canvas).
Управление слоями в Inkscape
По сравнению, например, с CorelDraw управление слоями в Inkscape выглядит менее продуманным, хотя редактор предлагает три точки взаимодействия с пользователем — ниспадающее меню Layer в верхней строке меню, переключатель Layer на панели состояния внизу и окно диалога Layer, активируемое с помощью клавиш Shift-Ctrl-L, появляющееся справа от холста.
Хотя окно диалога Layer дублирует некоторую функциональность ниспадающего меню Layer и панели состояния, такую как переименование слоев и изменение их порядка следования, это единственное место, где можно изменить режим смешивания слоев и коэффициент непрозрачности. В отличие от CorelDRAW этот редактор не предлагает раскрываемое дерево, показывающее все объекты в слое и их распределение по группам. Щелчок по любому рисуемому объекту автоматически выбирает слой, на котором этот объект находится.
Направляющие линии и размерности Inkscape
Сразу после установки Inkscape размерностью по умолчанию являются px (пикселы), а страница имеет размер А4. Возможно использование таких единиц измерения, как сантиметры, футы, дюймы, метры, миллиметры, пики, пункты. Типографские термины “пики” и “пункты” обозначаются как pc и pt (1 пика = 12 пунктов, или 1/72 фута).
Установка пикселов выглядит немного обманчивым шагом, поскольку не относится к разрешению экрана, а устанавливается в 90 точек на дюйм (а не 'пикселов на дюйм'). Значение размера относится к требуемому выходному разрешению.
Начальная точка координатной сетки линеек относится к нижнему левому углу рисуемой страницы, что не является чем-то особенно необычным. Однако в отличие от CorelDraw по умолчанию Inkscape использует левый нижний угол как начало отсчета координат для всех рисуемых объектов. Это затрудняет центровку, например, эллипсов, представляющих отверстия на пересечении направляющих линий. Это тот случай, когда необходимо использовать меню Snap, расположенное слева от рабочего пространства Inkscape. Работа функций захвата может быть изменена так, что центр объекта захватывается направляющими линиями щелчком по кнопке snap to rotation centre (похожей на знак +) в меню Snap.
И в отличие от CorelDRAW направляющие линии здесь не рассматриваются как прочие объекты рисования, для которых используются такие же окна ввода координат H и W. Вместо этого для позиционирования направляющих линий с помощью ввода точных координат необходимо дважды щелкнуть на направляющей линии, чтобы открыть всплывающее окно ввода координат.
Фильтры в Inkscape
Inkscape предлагает хороший набор из более чем 200 сложных фильтров, доступ к которым осуществляется с помощью меню Filters самого верхнего уровня. Inkscape использует цифровую модель RGB, и хотя могут использоваться цветовые значения CMYK, фильтры никогда не отключаются для работы со CMYK, как это делается в некоторых других векторных редакторах. Использование соответствующего фильтра значительно облегчает создание, например, графических элементов на кнопках или придание рисуемому объекту текстуры бумаги верже.
Некоторые из фильтров чрезмерно интенсивно используют процессор и могут замедлять масштабирование или перемещение рисуемого объекта, вплоть до черепашьей скорости. Влияние на производительность может быть уменьшено выбором пониженного качества отображения в установках Inkscape/Filters или выключением фильтров при редактировании изображения в меню View/Display mode.
Управление цветом в Inkscape
Как и многие приложения на открытом коде, требующие управления цветом, Inkscape использует библиотеку LittleCMS. Для рендеринга векторных изображений в растровые продукт использует библиотеку Cairo, не поддерживающую в настоящее время цветоделение для CMYK-изображений. Соответственно сейчас Inkscape не в состоянии выполнять цветоделение.
При установке подходящих профилей отображения и печати параметры управления цветами в Inkscape могут настраиваться через Inkscape Preferences/Colour Management. Для получения экранных цветопроб изображений можно включить-выключить управление цветами, симулируя вывод изображения на печать, щелчком на небольшом цветном символе в правом нижнем углу холста на пересечении полос прокрутки.
Экспорт и импорт файлов в Inkscape
Хотя SVG является “родным” файловым форматом для Inkscape, редактор может сохранять файлы в 23 других форматах, включая PDF и PostScript. Импорт некоторых типов файлов — CDR, PLT, SK1 и WMF — требует применения утилиты командной строки UniConvertor. Она первоначально была разработана в рамках проекта по созданию еще одного открытого векторного редактора sK1, теперь уже устаревшего и перевыпускаемого под маркой PrintDesign. Типичная команда в UniConvertor для конвертации файлов из CDR-формата Corel в SVG-формат Inkscape выглядит примерно так: uniconvertor drawing.cdr drawing.svg.
UniConvertor версии 1.1.4 устанавливается в Ubuntu 12.04 при установке Inkscape.
Другие векторные графические редакторы на основе открытого кода
Помимо рассмотренных выше доступны и другие векторные редакторы на основе открытого кода. Некоторые из них, такие как Xara Xtreme для Linux, более не развиваются. И как упоминалось, проект sK1 недавно был запущен заново.
CorelDRAW
В далеком 1987 г. канадская компания Corel, занимавшаяся разработкой ПО, решила, что ей необходимо иметь графический редактор для поставок вместе со своей настольной издательской системой. В 1989-м на свет появился CorelDRAW 1.0, предназначенный для Microsoft Windows, авторами которого стали Майкл Боулин и Пат Бейрни. В настоящий момент Corel поставляет CorelDRAW в составе набора Graphics Suite X6 из восьми приложений, куда также входят PHOTO-PAINT, PowerTRACE, Website Creator (опция загрузки после установки), CAPTURE, CONNECT, PhotoZoom Pro2 и ConceptShare.
CorelDRAW Graphics Suite X6 поставляется вместе с прекрасно изданным руководством в твердом переплете на глянцевой бумаге, содержащим свыше 300 стр. В книге приводятся примеры использования многих функций CorelDRAW, она поставляется в суперобложке, с вложенным DVD, на котором записано ПО. В состав поставки также входит краткий справочник, а сама книга доступна и в виде PDF.
На вебсайте Corel доступны также более подробные бесплатные обучающие ресурсы, посвященные той или иной задаче, а также разнообразные плагины и утилиты третьих фирм.
Коробочная версия CorelDRAW Graphics Suite X6 продается на сайте Corel по цене 478,8 фунтов стерлингов, включая НДС (цена без НДС составляет 399 фунтов). Странно, что загружаемая версия стоит всего на 1 пенс меньше. В то же время легко можно найти и более низкие цены.
CorelDRAW X6: интерфейс пользователя
Пользовательский интерфейс CorelDRAW X6 во многом схож с интерфейсами выступающих в том же классе редакторов Illustrator и Inkscape: большая часть отображаемой области отведена под пространство для рисования и окаймлена панелями Menu, Standard toolbar и Property (по верхней кромке). Слева от рабочего пространства расположено окно инструментов Toolbox, справа — цветная палитра Color Palette и по нижней кромке идут палитра изображений Image palette и строка состояния Status bar.
Что нового в CorelDRAW X6?
В версии X6 компания Corel добавила возможность работы в 64-разрядном режиме и оптимизацию работы при использовании многоядерных процессоров, увеличив быстродействие и позволив пользователям оперировать с более сложными файлами повышенного размера. В области импорта и экспорта данных улучшена поддержка форматов файлов Adobe Creative Suite, Acrobat и Microsoft Publisher. Среди новых или улучшенных функций CorelDRAW X6: заново спроектированная область закрепления Object Properties, четыре новых инструмента в меню Shape, улучшенный Master Layers, нумерация страниц, новые направляющие линии, расширенная поддержка OpenType и новые функции Color styles и Color harmonies.
Текстовые эффекты и текстуры в CorelDRAW X6
В отличие от Inkscape редактор CorelDRAW не включает меню выбора фильтров, поэтому для того чтобы создать что-либо похожее на эффект золотого текста, отлитого на текстурной основе (см. иллюстрацию в разделе по Inkscape), придется проделать гораздо большую работу с использованием базовых средств, таких как “контур”, “заполнение” и “эскиз”.
Управление слоями CorelDRAW X6
В CorelDRAW X6 управление слоями полностью реализуется через Object manager (Tools menu / Object manager), позволяющий добавлять и даже удалять новые слои и мастер-слои.
CorelDRAW X6: линейки, направляющие линии и размерности
В CorelDRAW линейки и направляющие линии, а также окна с координатами и углом поворота рисуемого объекта находятся в панели Property bar. Направляющие линии в Corel перетаскиваются по вертикальной или горизонтальной линейкам, как и в Inkscape, однако их координаты и наклон отображаются в тех же окнах в Property bar, в которых выводятся данные для других рисуемых объектов.
Координаты и угол поворота могут быть заданы с точностью до трех знаков после запятой (при использовании миллиметров в качестве единиц измерения) просто вводом необходимых значений в соответствующие окна. По умолчанию центр всех рисуемых изображений используется в качестве исходной точки отсчета, поэтому когда другие изображения выравниваются с помощью направляющих линий по своему центру, то их координаты остаются теми же. Это делает позиционирование объектов через ввод координат очень легким, их размеры могут меняться без изменения позиции объектов.
Когда в меню Toolbox выбирается инструмент для отрисовки нового объекта, соответствующие свойства — координаты, размерность и пр. — открываются в окне Properties.
Единицы измерения в CorelDRAW устанавливаются в соответствии с выбранным типом документа при открытии нового документа. CorelDRAW предлагает широкий выбор преформатированных типов документов; при выборе, например, типа документа А4 все размерности сеток и линеек устанавливаются в миллиметрах; если в качестве типа документа выбирается веб-страница, размерности устанавливаются в пикселах и т. д.
Вне зависимости от выбранного формата документа единицы измерения могут задаваться через меню Options в дюймах, ярдах, футах, милях, миллиметрах, сантиметрах, метрах, километрах, пиках, пойнтах, цицеро, дидо, Q и H. Цицеро и дидо представляют собой французские типографические меры измерения, 1 цицеро равен 1/6 французского дюйма и составляет 12 дидо. Q используется с метрическими фонтами, 1Q равен 0,25 мм и широко применяется в Японии. H совпадает по размеру с Q, но используется для расстояний.
CorelDRAW X6: управление цветом
Управление цветом представляет собой концепцию, которую многие пользователи — особенно слабо разбирающиеся в технике художники-графики — воспринимают с некоторым трудом. С годами компания Corel постаралась сделать свои настройки управления цветом более легкими в понимании и постепенно начала использовать методику, весьма напоминающую подход Apple.
CorelDRAW имеет как глобальные настройки управления цветом по умолчанию, так и настройки для отдельных документов. Настройки по умолчанию применяются глобально и отражаются в окне диалога отдельного документа, пока они не отредактированы. Цветовой режим по умолчанию и цветовой режим документа могут быть установлены либо в CMYK, либо в RGB, эти опции также доступны при открытии нового документа.
Для просмотра цветопроб документа достаточно выбрать пункт меню Tools/Proof colors. Для выбранного устройства вывода нужно подобрать профиль цвета в настройках Color Proof (пункт меню Tools/Color proof settings). Предварительный просмотр или печать результатов цветоделения доступны с помощью меню File/Print. Окно управления печатью предлагает на выбор различные опции цветоделения.
Inkscape и CorelDraw: за и против
Несмотря на сокращение доли рынка под натиском продуктов Adobe и существующую сейчас поддержку только Windows-платформы, CorelDRAW остается чрезвычайно мощным векторным редактором, который нельзя исключать из поля зрения. Покупая его в составе хорошо позиционированного набора графических программ, вы также получаете семь других приложений и утилит для работы с графикой. Добавленная в версии X6 расширенная поддержка обмена файлами с продуктами Adobe уменьшает проблемы взаимной совместимости и делает CorelDRAW X6 Graphics Suite вполне разумным выбором на рынке, где господствует Adobe.
Подобно большинству FOSS-приложений для творческой деятельности, Inkscape отстает от коммерческих продуктов по своей функциональности. Однако это кроссплатформенное приложение, к тому же бесплатное. Огромный набор фильтров позволяет очень быстро реализовывать некоторые сложные эффекты, и хотя этот редактор не так дружественен к пользователю, как CorelDRAW, набор предлагаемых инструментальных средств весьма широк. Поскольку этот редактор распространяется бесплатно, некоторые дизайнеры используют Inkscape для расширения и поддержки своих систем управления рабочими процессами совместно с собственными векторными редакторами.
Inkscape не использует родной интерфейс Mac OS X, вместо этого он работает на уровне окна Х11 . Если вам нужны плашечные цвета, полномасштабное управление цветностью, поддержка CMYK и цветоделение на любой платформе, то Inkscape не лучший выбор. Однако вывод на печать сегодня не так важен, как ранее, и поскольку Inkscape основывается на SVG-спецификациях, он лучше подходит для применения в качестве графического веб-редактора.