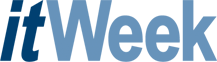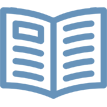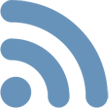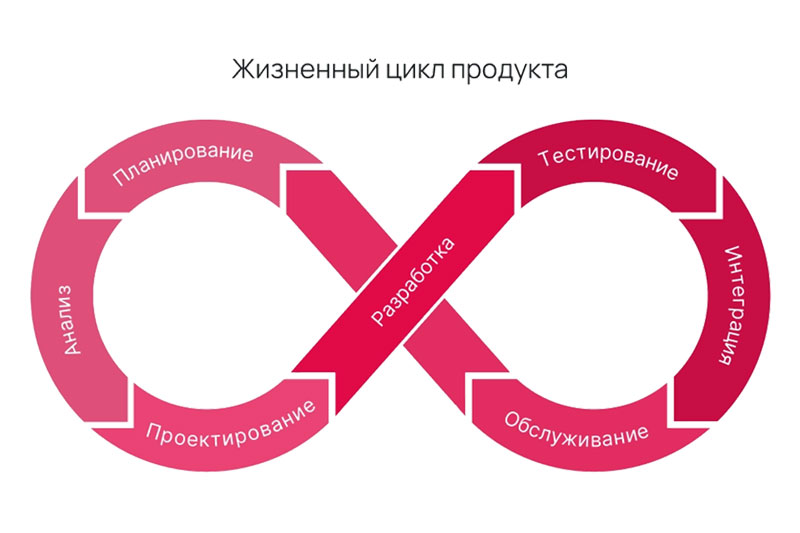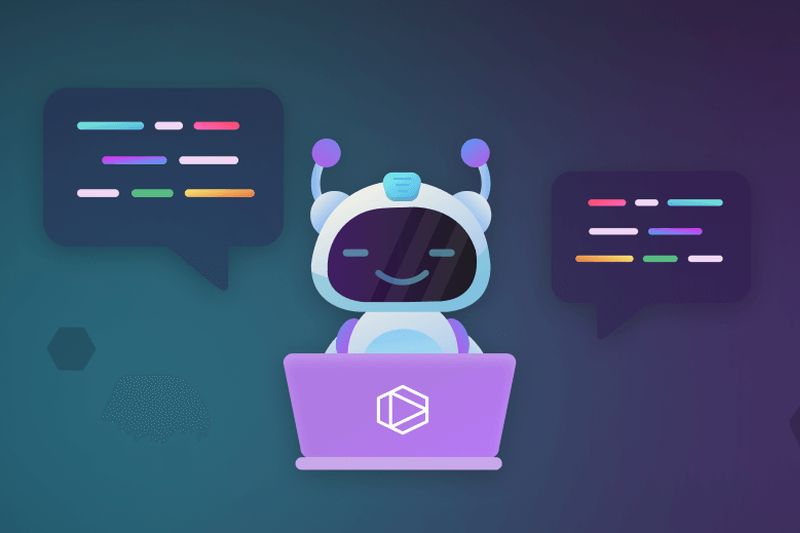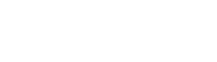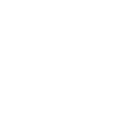Вы хотите, чтобы ваш ПК под управлением Windows 10 работал быстрее? Посвятите этому немного времени.
Отключите ненужные программы, запускаемые автоматически
Чтобы отключить ненужные программы, запустите Диспетчер задач. Для этого можно нажать Ctrl-Alt-Del и выбрать в меню Диспетчер задач. В появившемся окне нажмите «Подробнее». Выберите вкладку «Автозагрузка». Выберите те задачи, которые вы хотите отключить, и нажмите «Отключить». Если в дальнейшем вы захотите, чтобы эти задачи включались снова, просто вернитесь в эту закладку и нажав правой клавишей мыши из появившегося меню выберите «Включить».
Вы можете использовать «Диспетчер задач», чтобы получить информацию о программах, запускаемых при старте ОС и выключить любые из них, которые вам покажутся ненужными.
Безусловно, вы можете знать многие программы и сервисы, которые стартуют в автозагрузке, но многие из них будут вам неизвестны. Вы можете нажать правую клавишу на незнакомом приложении или сервисе и выбрать «Свойства» для получения дополнительной информации о приложении, включая путь к нему на жестком диске, наличие цифровой подписи, номер версии, размер файла и дату последнего изменения. Кроме того, вы сможете также щелкнуть правой клавишей по элементу и выбрать параметры совместимости.
Самое интересное — вы сможете выбрать «Поиск в Интернете» где получите поиск по имени этого файла в вашей поисковой системе.
Уберите визуальные эффекты
Визуальные эффекты в Windows 10, безусловно, выглядят очень красиво. На быстрых, новых ПК они обычно не влияют на производительность системы. Но на более старых и медленных ПК они могут существенно влиять на производительность.
Просто отключите эти эффекты. В поле поиска Windows 10 введите sysdm.cpl и нажмите Enter. Щелкните по вкладке «Дополнительно» и нажмите «Параметры» во вкладке «Быстродействие». Далее выберите «Обеспечить наилучшее быстродействие».
Запустите диагностическое средство Windows
В состав Windows 10 входит полезный, но, увы, малоизвестный инструмент, позволяющий решать проблемы производительности. Нажмите Win+X, выберите Панель управления\Все элементы панели управления\Устранение неполадок\Система и безопасность.
Создайте отчет монитора производительности
В состав Windows 10 входит Монитор производительности, позволяющий создать подробный отчет о вашем ПК, детализировать возможные проблемы производительности и предложить исправления.
Для того чтобы получить отчет введите perfmon /report в поле поиска. Убедитесь, что между perform и / есть пробел. Монитор ресурсов и Монитор производительности запустят и соберут информацию о вашей системе. Несмотря на то что вам будет сказано, что для этого достаточно 60 с, вам может потребоваться несколько минут. По окончании вы получите интерактивный отчет.
Не забудьте проверить ваш ПК на наличие вредоносного и рекламного ПО. Зачастую именно такое ПО приводит к существенному замедлению вашего ПК.