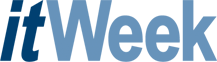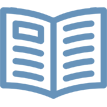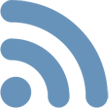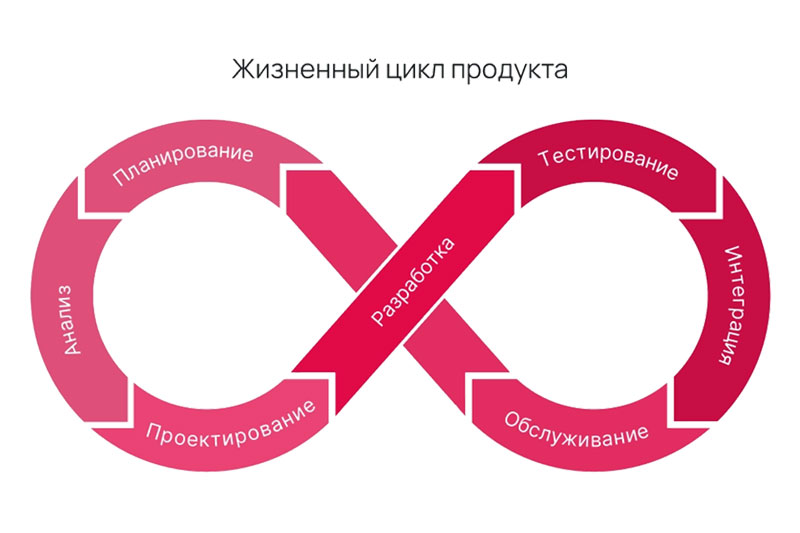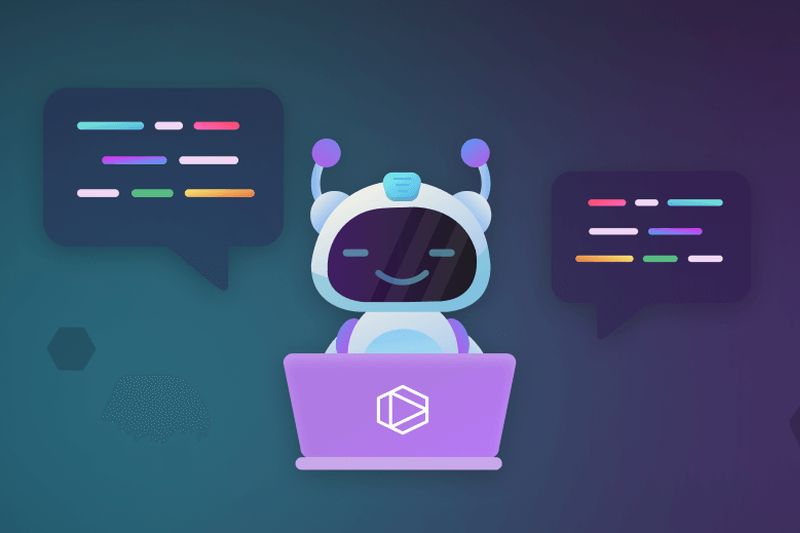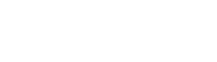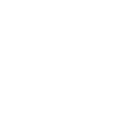ОФИСНОЕ ПО
Возможно, они понравятся не всем и не сразу
Андрей Колесов
Одна из новинок Microsoft Office 2007 - переработанный пользовательский интерфейс ключевых офисных приложений: Word, Excel, PowerPoint и Аccess. Вы непременно обратите внимание на это, как только начнете работать с ними. И дело тут не в простой смене дизайна, что сразу же замечаешь, даже глядя на скриншот экрана. Концептуально изменена вся парадигма интерфейса. Начав работать в среде Office 2007, вы, вероятно, к своему неудовольствию, поймете, что выполнение многих привычных операций занимает гораздо больше времени, чем раньше, и недобрым словом помянете разработчиков Microsoft, которые "напридумывали невесть чего".
Но не исключено, что, поработав некоторое время, разобравшись с логикой новой среды и поняв ее возможности, скажете уже совсем иное: "Здорово! И почему они не сделали это раньше?!" А позднее, обнаружив некоторые пропавшие, но нужные для работы функции, все же решите: "Останусь пока в старом Офисе".
Напомним, что существующий интерфейс Office (его последняя версия вышла в 2003-м) появился почти двадцать лет назад и в общем-то радикально не перерабатывался. На фоне коренных изменений в функционале приложений и всего состава пакета (а еще в начале 90-х Windows Office состоял только из Word и Excel) коррекция внешнего вида программ выглядит не очень существенным событием. Но тут стоит напомнить, что конечные пользователи (а речь идет о сотнях миллионов людей) работают с этим ПО именно через его систему меню, команд, кнопок и т. д., и поэтому для многих из них удобство интерфейса является одним из самых важных доводов в пользу того или иного приложения.
Более того, в силу положения Office на рынке его интерфейс уже давно стал стандартом де-факто для Windows-приложений в целом. Так что вполне вероятно, что и нынешние новшества станут обязательным элементом всех новых клиентских приложений уже спустя один-два года. Мы рассмотрим новшества интерфейса Office 2007 на примере версии Beta 2, выпущенной в конце мая. Это свободно доступный вариант пакета, который можно бесплатно скачать с сайта Microsoft (www.microsoft.com/rus/ office/preview) и даже поработать с ним в режиме онлайнового тестирования (см. об этом подробнее в PC Week/RE, N 28-29/2006, с. 16). Окончательный его вариант должен выйти не позднее начала следующего года и вряд ли в нем появятся какие-то радикальные изменения по сравнению с Beta 2.
Офисный интерфейс: двадцать лет спустя
Общий вид нового офисного интерфейса (на примере Word 2007) представлен на рис. 1. Вот его основные элементы:

Рис. 1. Общий вид пользовательского интерфейса Office Word 2007.
Можно применить один из двух цветовых вариантов - голубой (в стиле XP)
и черно-белый (Vista)
- кнопка Office/File (круглая, левый верхний угол). Собственно, это все, что осталось от старой системы меню, и тут нетрудно увидеть аналогию с кнопкой "Пуск" в Windows. С ее помощью открывается единственное сохранившееся меню, которое по смыслу примерно соответствует старому варианту File, но по содержанию и оформлению отличается довольно значительно (рис. 2). Эта кнопка в приложениях называется File, а вот в документации именуется Office Button;

Рис. 2. От старой системы меню сохранилось,
хотя и в сильно измененном виде,
только одно меню - File, которое раскрывается
нажатием кнопки Office
- строка инструментов Quick Access Toolbar. Находится в верхней части экрана, справа от кнопки File (но эту строку можно переместить и ниже панели Ribbon). Сюда помещаются наиболее часто используемые пиктограммы-команды (их допускается добавлять или удалять двумя щелчками мыши);
- "ленточная" панель Ribbon (все, что располагается над окном документа). Это основной пульт управления приложением, который заменил собой старое меню и набор панелей инструментов. О нем пойдет речь ниже;
- панель управления видом раскладки документа переместилась в нижнюю часть окна, в строку состояния;
- управление масштабом - этот элемент находится также внизу, справа от Layout. Очень удобная вещь - теперь выбирать масштаб можно с помощью "аналогового бегунка", перемещая который сразу видишь изменение масштаба документа.
Классическая система меню и команд Office, реализованная в том числе и в текущей версии 2003, носит весьма статичный характер. Это было очень удобно, когда речь шла о нескольких десятках команд, но сегодня число интерфейсных функций в Word и Excel перевалило за тысячу. Доступ ко многим из них (но далеко не ко всем!) выполняется через систему панелей инструментов, но это проблему не решает: Word 2003 включает почти два десятка таких панелей - если их все вывести на экран, то места для работы собственно с текстом на экране уже не останется.
Конечно, проблема решаема - в офисных приложениях уже давно имеются средства для компоновки собственных панелей, содержащих нужный набор инструментов. Можно использовать средства VBA для динамического управления ими, но применяет их весьма узкий круг "продвинутых" пользователей.
Ленточная панель Ribbon
В Ribbon заложен иной подход к компоновке панелей инструментов. Тут, наверное, стоит выделить два основных момента:
- замена линейных (одномерных) меню на двумерные структуры, более широкое использование пиктограмм;
- более удобная, древовидная, навигация по панелям инструментов, что позволяет быстрее находить и выполнять необходимые операции.
Фактически Ribbon объединила в себе ранее существовавшую систему линейных меню и панелей инструментов. Ее верхний уровень представлен все той же строкой меню, но одномерные списки команд заменены табличными вкладками (лентами), на которых можно разместить гораздо больше элементов управления.
Ribbon включает три категории вкладок:
- обязательные. Они присутствуют на экране всегда, для Word 2007 это - Home, Insert, Page Layout, References, Mailings, Review и View;
- дополнительные - Developer и Add-Ins. На Developer собраны команды, необходимые для работы с VBA, макросами, элементами управления, XML, шаблонами, а также для защиты документов. Визуализация этой вкладки выполняется установкой соответствующей "галочки" в окне Word Options. Вкладка Add-Ins открывается автоматически, если в загружаемом документе или шаблоне есть модули расширения третьих фирм или макросы, подключенные к панели инструментов;
- контекстные. Они содержат команды, требуемые для работы с определенными объектами документа, и появляются автоматически при выделении этого объекта. Word 2007 включает 18 таких вкладок.
Как видим, состав линейки меню стал другим, и это связано с тем, что радикально поменялась компоновка команд и элементов управления. Чтобы разобраться с этим, посмотрим внимательнее на вкладку Home, в которой собраны наиболее популярные операции данного приложения (рис. 1).
Вкладка разделена на секции по группам различных операций - для случая Home это Clipboard, Font, Paragraph, Styles и Editing. По высоте вкладка занимает четыре строки (не считая ярлыка сверху), из которых три отведены для размещения команд, а в нижней пишется название группы.
В каждую секцию включены пиктограммы для наиболее часто используемых команд данной группы. При этом все команды представлены пиктограммой (обязательно) и текстовым названием (необязательно). Поскольку на вкладке Home размещены хорошо знакомые пользователям операции, то на ней текстовых подписей почти нет. Но каждая кнопка сопровождается подсказкой, которая может быть представлена в расширенном варианте. Как и раньше, при нажатии кнопки команда выполняется сразу или (если кнопка помечена стрелочкой) открывается дополнительное меню.
Для многофункциональных, многопараметрических операций сохранилась система диалоговых окон (рис. 3) и панелей заданий. Они открываются нажатием небольшой кнопки справа от названия группы (например, в группах Fonts и Paragraph выводятся диалоговые окна, а в Clipboard - панель заданий).
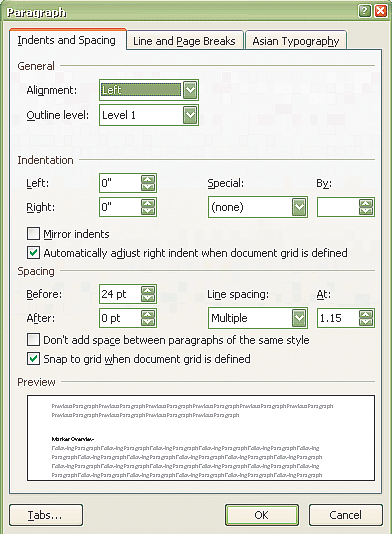
Рис. 3. Для детального управления параметрами
документа используется традиционная
система диалоговых окон
Новшество Ribbon - автоматическая коррекция размеров секций инструментов при изменении ширины окна. Для этого некоторые секции (но в Beta 2 далеко не все!) спроектированы в нескольких вариантах (рис. 4). В результате вкладку Home можно сжать до минимального размера, при этом доступ к функциям секции открывается в виде раскрывающегося окна (рис. 5)
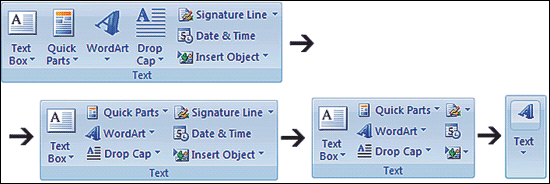
Рис. 4. Размеры секций инструментов автоматически изменяются при изменении
общей ширины окна приложения

Рис. 5. Вот как выглядит минимальный размер
вкладки Home. При выделении курсором
сжатой секции (Font) внизу автоматически
выдается ее полное представление
Как уже говорилось выше, Ribbon использует большой набор динамических вкладок, которые всплывают автоматически в зависимости от контекста выполняемых операций с документом. Например, если вы установите режим просмотра документа Outline, то автоматически открывается еще одна вкладка - Outlining с набором соответствующих инструментов. Такая возможность поддерживается и для обработки специфических объектов документа - таблиц, диаграмм, рисунков и т. д. Как только вы курсором выделяете такой объект в Ribbon, появляется необходимый набор инструментов.
Вот как это выглядит на примере работы с таблицами. От старого меню Table в новой вкладке Insert осталась лишь одна команда "Вставить таблицу" (точнее - набор ее разновидностей). Но как только в документе вы попадаете курсором в таблицу, то на панели сразу видите две вкладки Table Tools - Design и Layout, содержащие большой набор инструментов для работы с таблицами (рис. 6).
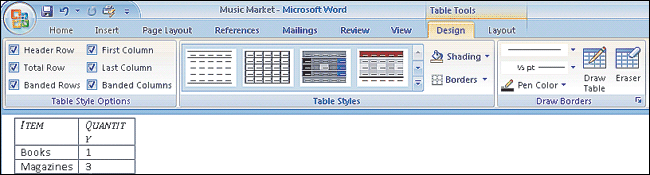
Рис. 6. Контекстуальные вкладки позволяют использовать именно тот набор
функций, который нужен для выполняемой в конкретный момент задачи.
В данном случае при работе с таблицей появляются сразу
две контекстуальные вкладки Table Tools - Design и Layout
При выполнении операций в окне документа также используются мини-панели. В частности, при выделении текста сразу рядом с ним открывается окошко с набором подходящих для этого случая функций (рис. 7).

Рис. 7. Для обработки выделений удобно использовать
механизм мини-панелей
Говоря о новшествах пользовательского интерфейса Office 2007, следует также сказать о возможности применения галерей (Gallery), позволяющих выбирать вариант какого-то оформления (например, краев страницы) по рисунку, а не указывая набор параметров в диалоговых окнах, а также о функции предварительного просмотра на лету (Live Preview), которая позволяет увидеть, как будет выглядеть отформатированный или отредактированный документ до выполнения этих операций.
Обсудим, что увидели...
В публикациях зарубежных авторов по поводу новшеств Office 2007, которые мне довелось видеть (например, PC Week/RE, N 23/2006, c. 17), комментарии в отношении интерфейса довольно краткие, а оценки - осторожные: потенциал есть, работать с ним, может быть (!), даже удобнее, но привыкнуть к изменениям будет непросто.
На основе собственного опыта знакомства с панелью Ribbon я бы сейчас добавил: начинающим пользователям будет работать, наверное, удобнее, а квалифицированным - в чем-то сложнее (возможности гибкой настройки интерфейса, по-видимому, будут доступны только на уровне программирования). Правда, напомним еще раз: речь идет не обо всех приложениях Office 2007, а лишь о четырех - Word, Excel, PowerPoint и Access (Outlook эти новшества не затронули!).
Представляется почти очевидным, что переход от "классического" интерфейса к панели Ribbon потребует определенных усилий от самих пользователей и еще больших затрат от служб поддержки*1. В этой ситуации самым логичным вариантом успешного продвижения нового пакета, особенно на корпоративный рынок, где вопрос переобучения персонала будет весьма актуальным, была бы реализация обоих вариантов интерфейса - классического и Ribbon. И если Microsoft пошла на такой решительный шаг, не оставляя для заказчиков выбора, значит, она имела для этого очень существенные основания. Возможно, Ribbon действительно открывает новый этап в развитии пользовательского интерфейса, и, поняв его преимущества, заказчики ринутся осваивать новый продукт. Но вероятно и другое предположение: за радикальным изменением интерфейса скрывается не очень большой объем модификаций прикладных функций приложений*2.
_____
*1 В справке Word 2007 имеется специальный раздел "Размещение команд Word 2003 в среде Word 2007". В дополнение к нему там же предлагается загрузить
Excel-файл, в котором приведена впечатляющая таблица, поясняющая, как найти старые команды в новой среде.
*2 По большому счету в пакете клиентских приложений Office 2007 просматривается три основных новшества: новый интерфейс, новый формат файлов и повышение интеграции с SharePoint Server.
Наверное, можно согласиться в целом с авторами, которые отмечали, что новый интерфейс интуитивно понятен. Но логика выполнения некоторых операций все же вызывает сомнения. Например, в Word 2003, чтобы узнать объем текста, нужно было вызвать две команды: File | Properties. Сейчас же приходится проходить такую цепочку: File | Finish | Properties | Standard | Advanced, чтобы попасть в то же самое окно. Я потратил немало времени, чтобы понять, что до свойств нужно добраться через команду Finish...
Куда девалась настройка интерфейса?
Одной из сильных сторон MS Office 97-2003 традиционно были широкие возможности по настройке пользовательского интерфейса. С помощью довольно простого набора функций диалогового окна Tools|Customize (Сервис|Настройка) было несложно менять состав меню и панелей инструментов, создавать собственные панели и меню, включать в них не только встроенные, но и пользовательские команды и т. д. Судя по всему, в Office 2007 эти возможности пропали.
Хотя технология Ribbon продвигается на рынок под лозунгом повышения динамизма интерфейса и его адаптации к решаемым пользователем задачам, на самом деле получается, что вся эта динамика заключается в том, что приложение само автоматизирует свою работу, не позволяя вмешиваться в этот процесс клиенту. Насколько хорошо это будет на практике - сказать сейчас очень сложно. Конечно, внешне выглядит очень эффектно, когда при перемещении от таблиц к диаграммам автоматически выскакивают соответствующие вкладки, но в реальности бывает гораздо удобнее работать со статической небольшой панелью, на которой размещено несколько действительно нужных инструментов.
Например, при знакомстве с Ribbon бросилось в глаза то, что сама панель занимает довольно много места на экране - пять линеек пиктограмм. В обычном режиме работы в Office 2003 на моем ПК также установлено много линеек с панелями инструментов. Но при необходимости (а она иногда возникает), когда требуется освободить максимальное место под документ, я могу легко убрать все панели в Word 2003. В Word 2007 сделать это не удалось.
Фактически в Ribbon вся настройка интерфейса сводится к возможности создания одной пользовательской панели инструментов - Quick Access Toolbar. В этой ситуации вполне понятно появление в составе Ribbon специальной панели Add-Ins - она нужна для обеспечения совместимости с расширениями решений, реализованными в Office 2003. Так, в Word 2003 у меня есть небольшой набор собственных вспомогательных команд для работы с документами. Доступ к ним выполняется через созданное мною дополнительное меню PCWeek. При установке Word 2007 эта группа команд (а также ряд других расширений) автоматически попала в панель Add-Ins (рис. 8). Но в документации Microsoft подчеркивается, что механизмы программного управления пользовательским интерфейсом, реализованные в Office 2003, в Ribbon работать не будут.
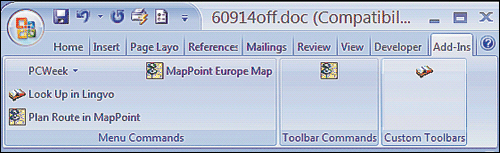
Рис. 8. Вкладка Add-Ins содержит расширения пользовательского интерфейса,
перенесенные из Word 2003
Судя по описаниям Microsoft, по-прежнему допускается настройка пользовательского интерфейса Office 2007 средствами VBA. Но без сомнения программная модель Command Bars Object Model в Ribbon претерпела значительные изменения. Успокаивает, правда, то, что интерфейс среды Visual Basic остался классическим.
Подождем выхода "боевого" варианта
Итак, Ribbon - это очень интересно, и не исключено, что, освоив ее, вы будете в состоянии реально повысить удобство и производительность своей работы. Но известно, что далеко не все новшества приживаются. Тут можно вспомнить историю с Office Assistant: в качестве преимущества преподносилось и его появление в версии 2000, и исчезновение в 2003-м.
Впрочем, подчеркнем: в данном случае мы говорили о второй бета-версии Office 2007. Может быть, в окончательном варианте появятся какие-то изменения в интерфейсе. До выхода "боевого" пакета осталось три-четыре месяца.